Create Interviews
NOTE: Refer to the Multiple Name Generator Function page for recent changes to EgoWeb 2.0 authoring. The remaining instructions for authoring will be updated over time. Most of the instructions are the same except for changes noted in the link above.
Authoring a study is at the heart of EgoWeb 2.0. In EgoWeb 2.0 terminology, a “study” is a bundle of a particular social network questionnaire and all of the settings for administering the questionnaire. This section explains the features of the “Authoring” submenu, which is used to create and edit social network questionnaires and establish settings for respondents and interviewers. While there is a minimum level of familiarity with social network theory and practice required to plausibly design and implement studies, we hope that EgoWeb 2.0 can scaffold the effort of new practitioners.
Below are step by step directions for authoring a study, in the order you will find them in EgoWeb 2.0. While all the fields are explained, there is a more detailed glossary at the end of this documentation.
Navigate to the Authoring Section
To get to the Authoring section, choose “Authoring” from the main EgoWeb 2.0 home page:
Create New Studies / Edit Existing Studies
After you choose “Authoring” on the main EgoWeb 2.0 page, you will be taken to a page where you can either create a brand new study, or you can edit an existing study.
NOTE ABOUT SINGLE AND MULTI-SESSION STUDIES: You’ll note there are two types of studies shown on this page. Single session studies are for research designs with only one network interview performed on each respondent (i.e. cross-sectional). Multi session studies facilitate repeated interviews with the same respondent (i.e. longitudinal study designs) in which some or all respondents take the survey on several occasions spaced out in time. Creating a multi-session study first involves creating single session studies and then linking them together with an id variable (discussed below). Any single session studies can be linked together with the same id variable. Once they are linked, they will show up under “multi-session” studies. If this link is removed, they will show up under single session studies. Single session studies will not have the ability to link data from the same respondent at different time points.
Study Settings Page
After you either create a new study or select an existing study to edit, you’ll come to the Study Settings page. The top half of the page contains prompts to bookend the study. These prompts represent screens that are hard-coded in EgoWeb 2.0 questionnaires to appear at specific times throughout an interview. Introduction is the first page to appear after launching an EgoWeb interview. EgoID Prompt is the next screen to appear and is the screen where the questions that enable unique identification of the interview are displayed. Alter Prompt appears after “Ego Questions” (more below) and is the prompt to ask for network contacts. Conclusion is the last page to be displayed before the participant can click “Finish” and end the interview. These are open text entry fields that will be specific to your study.
Tip: Apostrophes and quotes are special characters in the data base and are replaced by different strings of characters. Don't use them in the Study name or in expression names (explained below). We may fix this in the future to allow these characters.
Introduction
Text entered in this text box will appear in the very first screen of the interview. So, text entered here in the Authoring page as follows…
…will appear in the Interviewing mode as follows:
Ego ID Prompt
This text field sets how the interviewer (or respondent) will be prompted to enter the Case ID for each particular interview. In this example, the Case ID for each respondent corresponds to their email address. It could be a number, date, name, or other identifier, depending on the study design. Text entered in the Ego ID section of the Authoring page as follows:
…will appear as follows during an Interview:
Later, on the Ego ID Questions tab, you will have a chance to enter the text that appears in red above.
Alter Prompt
Text entered in this field will prompt the interviewer to administer a set of instructions for naming social network members. In this case, more text was entered in the Alter Prompt text field than can be shown in the Authoring pane. In the Interview, the full text entered appears as follows:
Tip: Bear in mind that studies can either be emailed to and completed by participants, or administered orally by an interviewer. The text prompts are the same for both, so as you author the study, think about whether your text should directly address the respondent, or the interviewer, e.g. “Enter the respondent’s ID# here,” vice, “Please enter your first name and last initial.”
Alter and Alter Value Parameters
The “Min Alters” and “Max Alters” fields allow you to set the minimum and maximum number of social network members that each respondent must name. “Value” lines allow you to set automatically generated numbers that will be placed in the database for every question that is refused, logically skipped (built into the survey skip patterns), or marked “don’t know” by the respondent. In statistical analysis, these are often specified so that the analytic software knows how to treat these instances. You can leave the default entries -1 to -4 in, replace these with you own preferred values. Use the Multi-Session drop-down to select the Ego ID Question that links the studies.
Preset Alter, Ego ID, and Participant List Options
Below the options for min, max, and missing values for alters, you will see a list of checkboxes for options related to preset options for alter lists. The functions of these checkboxes are explained in the following figure:
Save, Archive, and Delete Studies
About halfway down on this page you will find three colored buttons:
- SAVE lets you save your current progress. Use it often.
- ARCHIVE will let you remove a study from the opening page, but without permanently deleting it.
- DELETE permanently deletes a study.
Tip: When you navigate to a new page, EgoWeb 2.0 loses any unsaved edits or additions. Get in the habit of saving every time you make a change or add new content.
Pre-defined Participant List
The pre-defined participant list has a number of uses. It lets you:
- Restrict interviewing to only those individuals on the list.
- Assign participants to specific interviewers.
- Associate email addresses with individualized urls so that invitations to participate in specific studies can be emailed with links to potential respondents.
The pre-defined participant list also facilitates features related to pre-defined lists of alters for inclusion in an EgoWeb interview:
- Studies can be assigned a list of potential alter names such as from a school roster.
- Respondents can be restricted to a selection of alters from this list. (Check the “Restrict alters to participant list” checkbox on the study settings page)
- Study authors can choose to have names from this list auto-complete as respondents type names of network contacts in the alter-elicitation screen. (Check the “Fill auto-complete with participant list” checkbox on the study settings page)
- A list of alters can be displayed automatically when the alter-elicitation screen is opened. This facilitates cognitive interviewing in which a list of respondents evaluates the characteristics and connections among a known and pre-defined set of actors. (Check the “Populate alter list from participant list” checkbox on the study settings page)
Email addresses should be added to the participant information if the study will be sending links to participants for respondent-driven surveys. The link symbol to the right of the email creates a unique URL based on this email address when it is clicked. This URL points to an interviewing instance of the study that can only be started if the email is entered in the EgoID screen.
Interviewers should be added to a pre-defined participant if certain participants are only going to see one interviewer. Potential interviewers are added to EgoWeb on the User Admin page and should also be added to the study settings page for a particular study.
Variable Alter Prompts
When variable alter prompts are entered, the text in this box provides additional instructions during alter elicitation depending on how many alters have been named. The text appears above the alter text box in red after the specified number of alters has been entered. The text is associated with a number representing the alter number to trigger the text display.
This allows you to insert encouragement, redirection, or other instructions midway through the list of social network members generated by the respondent. For example, before the last 5 alters are named, the interviewer could make sure that at least 3 adult role models have been named (or 3 sexual partners, or any other type of alter). Or, you could simply ensure that the respondent is encouraged that they only have 5 more alters to name.
Create Questions
Question Categories
There are 6 main types of EgoWeb 2.0 questions that have different properties. These question types are selected from the black bar with white text underneath the link to the Main menu:
- Respondent/interview identification information (Ego ID Questions, e.g. name, date, interviewer id, email, etc.). Answers to questions in this section are concatenated into the unique id for the respondent (or interview in the case of longitudinal interviews with the same respondent).
- Respondent characteristics (Ego Questions, e.g. gender, stress levels, respondent drug use, knowledge of HIV, etc.)
- Who is in the respondent’s network (An Alter Prompt question set in Study Settings, e.g. the 10 people the respondent most frequently contacts)
- Details about network members (Alter Questions, e.g. What are your friends’ ages? Who do you have sex with?).
- Which network members know each other (Alter Pair Questions).
- Questions about the respondent’s network visualization (Network Questions).
To create a new question in EgoWeb 2.0, choose the appropriate question type (Ego ID, Ego, Alter, Alter Pair, or Network), click on that section in the question type navigation bar, and click on the New button to add a question to that section.
Response Types
TEXTUAL
Choose this option to create a question in which the respondent types in text in a text box as the answer.
NUMERICAL
Choose this option if you want the respondent to choose a number as the answer. You can specify a minimum and/or maximum number the respondent can enter by clicking the Min/Max button and entering a value in the Literal box. You can also set the maximum and minimum to be linked to answers given in a previous question. The “Previous” option allows for a number entered earlier in another question to be used as the maximum/minimum for a subsequent question.
MULTIPLE_SELECTION
Select this option if you want the respondent to choose from a set of options. There are settings on the main question authoring page for displaying the question prompt, a preview for the question (blank screen with text that comes before the question), and setting a minimum and maximum number of options.
After selecting this response type, you can create the set of response options. An “Options” link appears in the upper-right corner of the question box for multiple selection questions. Clicking on this link opens the “Options” page for that question.
In the options page, you can specify the set of responses the respondent will choose from. Each option is added by typing in text in the “Name” field, a number that will be exported into the “Value” field, and then clicking the “Add Option” button. The text and value will appear in the table on the left hand side of the page. The “Name” text is what will display when the question is displayed in an interview. “Value” is what shows up in the .csv file for the question after data are collected and exported.
DATE
Choose this option if you want the respondent to select a date as the answer. Pick which time units the respondent will enter by checking the appropriate box(es) from among the options Years, Months, Weeks, Days, Hours, and Minutes.
TIME_SPAN
Choose this option if you want the respondent to selects a span of time as the answer. Pick which time units the respondent will enter by checking the appropriate box(es) from among the options Years, Months, Weeks, Days, Hours, and Minutes.
TEXTUAL_PP
This is a text entry box that provides a much larger text box.
Skip Logic
From the dropdown menu under “Answer Reason Expression,” you can choose an expression to set conditional logic to only ask the question under the conditions of that expression. The expression defines the conditions under which the question is to be displayed to the respondent/interviewer. Instructions for creating expressions are given in detail below.
Question Prompt Text
There are text boxes for presenting text to respondents/interviewers.
Prompt
The text box labeled “Prompt” produces text that is displayed above the data entry controls (text box, numeric entry box, response options).
Preface
The text box labeled “Preface” produces text that is displayed on a screen prior to the display of the question. This provides a means for introducing a set of questions. The text is displayed on top of a “Next” button.
Citation
This text box has changed from its original intention and will be modified/renamed in the future.
RTF and HTML Formatting
There are two options for displaying text formatting. The first option is to use the rich text formatting to modify the display of the text. Also, text copied and pasted from a word processing software such as Microsoft Word can be modified with rich text formatting options.
HTML Tags
The second option is to display text with different options by directly coding the HTML with HTML tags. Clicking on the HTML button in the upper left hand of the text box displays the HTML tags underlying the formatting:
Supported tags include:
- <b></b> bold
- <i></i> italics
- <u></u> underline
- <hr> horizontal line
- <br /> Forced line break
- <font size=“”></font> two variations
Here’s an example of how these tags change the formatting:
Variable Text
There are also five HTML/XML-style tags that can be used to customize EgoWeb question prompts:
<VAR (question) />
The answers to the question with the name specified in (question) is placed inline in the text. All types of questions can be referenced, with multiple-selection questions inserting a comma delimited list.
If a question included an “OTHER SPECIFY” item, that item was selected, and the text box was used, the contents of the “Specify Other” text box are included.
<CALC (question) (op) (question) />
This will perform simple mathematical operations on question results. An example is <CALC Q1+Q2-Q3 />. (op) represents the comparison operator; the operations +, -, *, and / are supported, and operation is evaluated in a left-to-right order.
You can include any type of question, but results are undefined if they are not of the type NUMERIC. That is, you can include a TEXT question that is commonly answered with a number, and it will work fine until someone answers with a string.
<COUNT (question) (answer) />
This counts the number of times a question was answered with the value specified in (answer). You should put the answer you want to count in quotes. This is for use with SELECTION and MULTIPLE SELECTION questions but can also be used with TEXT and NUMERIC questions. This counts ALL the answers to the question, so it can be used to determine how many alters answered the question a given way.
<CONTAINS (question) (answer) />
This is very similar to the COUNT tag but only checks whether the current interviewee (ego, “current” alter, or “current” alter_pair) answered the question with the value specified in (answer), so it will always return a value of 0 or 1.
<DATE (function/question) (op) (unit) />
You can display dates in various ways or dates relative to other dates, such as the current date or a date response.
- <DATE NOW />
- This displays the current date. “Now” in the above is a function that is not case sensitive.
- <DATE NOW -6 MONTH />
- This displays a calculation based on the current date. The example above is MONTH.
- MONTH in the tag above could be replaced with DAY, YEAR, HOUR, MINUTE, etc
- <DATE question_title +1 MONTH />
- If an EgoWeb question was named “question_title”, the above would display one month after the date stored in “question_title
- MONTH in the tag above could be replaced with DAY, YEAR, HOUR, MINUTE, etc.
<IF (question or TAG) (op) (value) “Text to include” />
This compares a NUMERIC question to a specific value, and if this comparison holds, it shows the text specified. An example is <IF ego_age ⇐ 52 “you sure are young!” />. It supports anything that resolves to a numeric value on either side of the operand, so the value and the question can be switched, two question results can be compared, or you can use the CALC, COUNT, or CONTAINS tag on either side of the operand.
Two or more of these IF statements can be used in succession to achieve an “if else” logic. An example of this is “So you say you are <IF EGO_AGE==40 “forty” /> 40 “over forty” /> years old.” So if EGO_AGE is 40 the result is “So you say you are forty years old”, and if EGO_AGE is greater than 40 the results is “So you say you are over forty years old”. If the variable you are trying to compare is not NUMERIC, you can use the CONTAINS tag instead the IF tag for comparisons.
For the above tags, the following comparison operators can be used in the (op) part of the tags:
- < less than
- ⇐ less than or equal to
- > greater than
- >= greater than or equal to
- == equal to (Please note TWO equal signs)
- != NOT equal to
All tags require exact typing: there cannot be a space between the opening “<” and the tag name, and the ending for each tag must be “/>”. These tags also only work with questions that contain no spaces and don’t consist only of digits, so “Q1” will work, but “Q 1” and “1” would not work.
Question Types
Ego ID Questions
The next step in authoring is identifying a participant—generating a unique ID for the “ego” (the participant) who will later identify their “alters” (people in their network as relevant to the study). So if you were doing a study on peer support networks among US Marines, in this step a Marine participant would give the info needed to make identifiable as an ego, and then later they would identify peers they rely on for support (their “alters”).
In this section you can create a set of questions that will be asked together on the page after the introductory page in the survey. This section is for questions asking for identifying information about the respondent, like email address and phone number.
Tip: You can use the blue “Preview” button to see what your question looks like, however this counts as navigating away from the page—save changes first or you will lose them!
Ego Questions
In this section, you can create the set of questions that will be asked, one at a time, after the page of ego ID questions in the survey. These questions should be about characteristics of the respondent, like the respondent’s age, level of education, stress level, or drug use.
NOTE: Ego questions are the first set of questions after the ID questions. Ego level questions can also be asked after the alter and alter-pair section by using a "Network" question without any expression selected for “Alters are adjacent when”.
The following example details the creation of questions with a similar “stem and leaf” format – that is, a single “type” of question, all which can show up on the same interviewing page.
Press the “New” button to create a question:
Scroll down for more fields:
The “Options” screen allows you to pre-set the possible response options for the question at hand. After clicking on the options button (upper right-hand corner in the above figure), you will see this screen:
The last choice in building an EGO Question is putting in the actual questions. Leaf and Stem questions are the specific questions under the broader prompt. Think of a specific question as a stem, and if it has additional questions in the same vein, they will be leafs on the stem. So in our notional example of asking about mood and mental health:
- The Prompt alerts the participant that they’ll be answering questions about their feelings over the last 30 days.
- Leaf & Stems are the specific questions about mood and mental health, and we might have multiple leaves under the first stem: has the respondent felt happy, sad, agitated, etc.?
- The Preface is a transition signal, for example shifting to questions about stress levels in the workplace and home.
In the Interviewing mode, our example question will appear as follows:
Alter Questions
In this section, you can create the set of questions that will be asked, one at a time, about each network member the respondent has listed. Each question can be asked about each alter individually or about the set of all alters on one page.
There are two ways to ask questions about each alter: Ask the question once for each alter, or ask the question once and then specify the answers for all the alters on the same screen.
- To ask the question separately for each alter, in the Prompt box of the question ask the question in the following way: “Did you ever drink more alcohol than you usually do or do more drugs than you usually do when you were with $$.“ EgoWeb will recognize the special code “$$” and will fill in the name of each alter on the alter list one at a time. The question will show up repeatedly, once for each alter, until the list is exhausted. If skip logic is used, the question will only show up for each alter that satisfies the skip logic test. For example, if you have a question that is meant for only female alters and have a question about the gender of the alters, you can create an expression that will only show an alter question for the alters who received a “female” response to the previous question.
- To ask the question about all the alters at once on the same screen, select the “Asking Style List” option. Then phrase the question in the following way: “Did you ever drink alcohol with each of the following friends?” Skip logic for “Asking Style List” alter questions will only display the alters who satisfied the logical test.
At this point we have already programmed how alters will be generated during the interview with the Alter Prompt section. Alter Questions ask about the relationship each respondent has with only the alters they named in response to the alter prompt. Alter questions are used to capture the character and quality of the relationship or interaction between the ego and his/her named alters. Typical alter questions might ask how frequently the ego and alter interact, how pleasurable or collegial is the interaction, or whether they do a particular activity with an alter (e.g. drinking partner, romantic partner).
To start programing Alter Questions, click on the Alter Questions option from the black and white header near the top of the screen. You will see a new screen with a bar labelled “New”. Click this bar to create a new Alter Question.
Once you click “New”, you will be able to create your first Alter Question. For this example, let’s create a question about gift giving in the network. There is a long tradition in sociology and anthropology regarding the social functions and meanings of gift exchange. We can begin by asking the monetary value of the largest gift that ego typically gives to each alter over the course of a year. Here is how we might program such a question:
Note that we have programmed this question to be numerical. We added a note in brackets for the interviewer that they should enter a value of 0 if ego says they typically don’t give any gifts to a particular alter over the course of a year. After clicking create, you will see the new Alter Question appear as its own bar when you select Alter Questions from the black bar:
This is how the Alter Question “Gift” will appear when conducting an interview in Interviewing Mode:
Here is an example from another survey of how a multiple selection response type about would look as an Alter Question in the Interviewing Mode. This particular multiple selection question categorizes the frequency of interactions between ego and alter:
Alter Pair Questions
In this section, you can create a set of questions that asks the respondent’s perceptions of the interaction of members of their network. An example of this type of questions is to ask how often each of the respondent’s network members has spent time together during the past month.
When creating this type of question, use “$$1” in the prompt box to denote the name of the alter who is the subject of the question. As with alter questions, this type of question can be asked once separately for each alter or asked about all the alters at once on the same screen. See the instructions in the alter questions section of this document for creating these two styles of alter-pair questions.
In the Alter Prompt section the survey respondent named individuals from their social network. The Alter Pair Questions ask the respondent about whether and how those individuals know each other (at least to the respondent’s perception). These differ from Alter Questions in which the respondent qualified the relationship that they themselves have with the named alter. In the Alter Questions the respondent might have specified how frequently they interact with each alter, the positive or negative affect of the interaction, etc. Any of those same questions can be asked for the respondent to answer about how the alters interact with each other, i.e. Alter Pair questions.
In practice, most surveys have fewer Alter Pair Questions than Alter Questions. This is in part because there are many pairwise possible interactions among the alters and we do not want to over-burden the respondent. More substantively, the respondent likely does not perceive or misperceives some aspects of the relationships between the alters themselves. For both these reasons, Alter Pair Questions usually focus on how well the alters know one another, how frequently they interact, and whether they have a positive or negative tie (i.e. friend or foe). Any question, however, can be asked about how the alters interact if it is germane to the research endeavor.
Here is an example of how to program a question about the frequency with which two individuals interact:
First select the Alter Pair Questions option from the black and white header near the top of the screen and select the bar for “New”. This will take you to the following view where you can add a Title for the question, the prompt to the interviewer or respondent, and program the response type. In this case we will program a multiple selection response for the frequency of alter interactions. Note that we have checked the “Asking Style List” button. You almost always want this button to be checked, as that way it will ask in list format each of the alter pair questions. Otherwise EgoWeb 2.0 will ask the question over and over for each possible pair, which is only a feature for some very specific applications. When you are done click “Create”.
Next when you select Alter Pair Questions you will see the bar for New and also a bar for the question we just created, called “Frequency”. Click that button and select “Options” to set up the multiple selection responses.
This window lets you program the possible responses for this multiple choice Alter Pair Question. Respondents can indicate that two alters never interacts, interact very infrequently, etc.
In the Interviewing mode, alter pair questions will appear as follows. As you can see, the questions are based on how well each alter knows the other alters. There will be a screen for each alter, but the list of questions will get smaller (by 1) with every new screen.
Network Questions
After all the survey questions about the respondent and alters have been asked, EgoWeb will generate a visualization of the respondent’s network of alters for him/her to see and comment on. In this section, you can create the set of questions that asks for the respondent’s thoughts on seeing this network of his/her friends.
Network questions use the respondent’s answers to the alter pair questions to build and illustrate a personal egocentric network. The interview respondent is then shown the network that s/he helped “create” by answering individual questions during the interview. This is often a powerful experience for respondents, who are impressed and surprised by the network diagram that they created “with their own words.” Respondents can be asked for general or specific impressions about the network (or network components), which can then be typed in a text box (see red arrow on the left in the figure below). Instead of a text box response, this can also be multiple choice question. Additionally, interviewers can ask questions about specific network members, which can be entered into a Notes field corresponding with each node (see red arrows on the right in the figure below). To initiate the Notes field for a particular alter, simply click on the node and the Notes box will appear. Then click the “Save Note” button to save the response for that alter (shown with a red arrow near the bottom of the figure).
To illustrate how to create the network question as it appears above (in Interviewing mode), we turn to the Authoring section, Network Questions tab:
When designing these questions, you can adjust node size, color, and shape to correspond to specific responses to alter questions. You can also specify how connections among network members appear, based on responses to the alter pair questions (network structure). Finally, node size, shape, and color can correspond with network characteristics, such as centrality. In the following network question, alters that are relatives are marked as a star. Nodes are colored red if the respondent indicated some degree of emotional closeness. Meanwhile, connections among alters that interact on a regular basis are red and slightly darker. Nodes that are larger have greater betweenness centrality. Finally, this network illustrates all connections among nodes – not just those that interact regularly.
These options for network and node size, color, etc. can be set in the lower half of the questions authoring field.
NOTE: If no expression is selected for “alter is adjacent when”, the question will appear and function just like an ego level question.
Options can be set for node shape and size as well. Here, COMP3 is an alter question asking whether each network member is a relative or not. And node size is set to correspond with betweenness centrality (can also be set to Eigenvector centrality or degree centrality).
Edge color and size (line thickness) can also be associated with structural network characteristics:
Expressions
Expressions are a way to program conditional logic into EgoWeb survey questions. Each expression produces a “true” or “false” result that either controls if Ego questions are presented/not-presented, if alters are listed/not-listed for alter level questions, or if lines/edges are displayed in Network Questions.
Expressions are used to program skip logic in social network surveys. Expressions use logic attached to single or multiple questions to determine whether to skip certain questions based on responses to other questions. The example below is a “Simple” expression that can be used to skip questions in a survey when a respondent has indicated that s/he has felt “sad or blue in the last 30 days.”
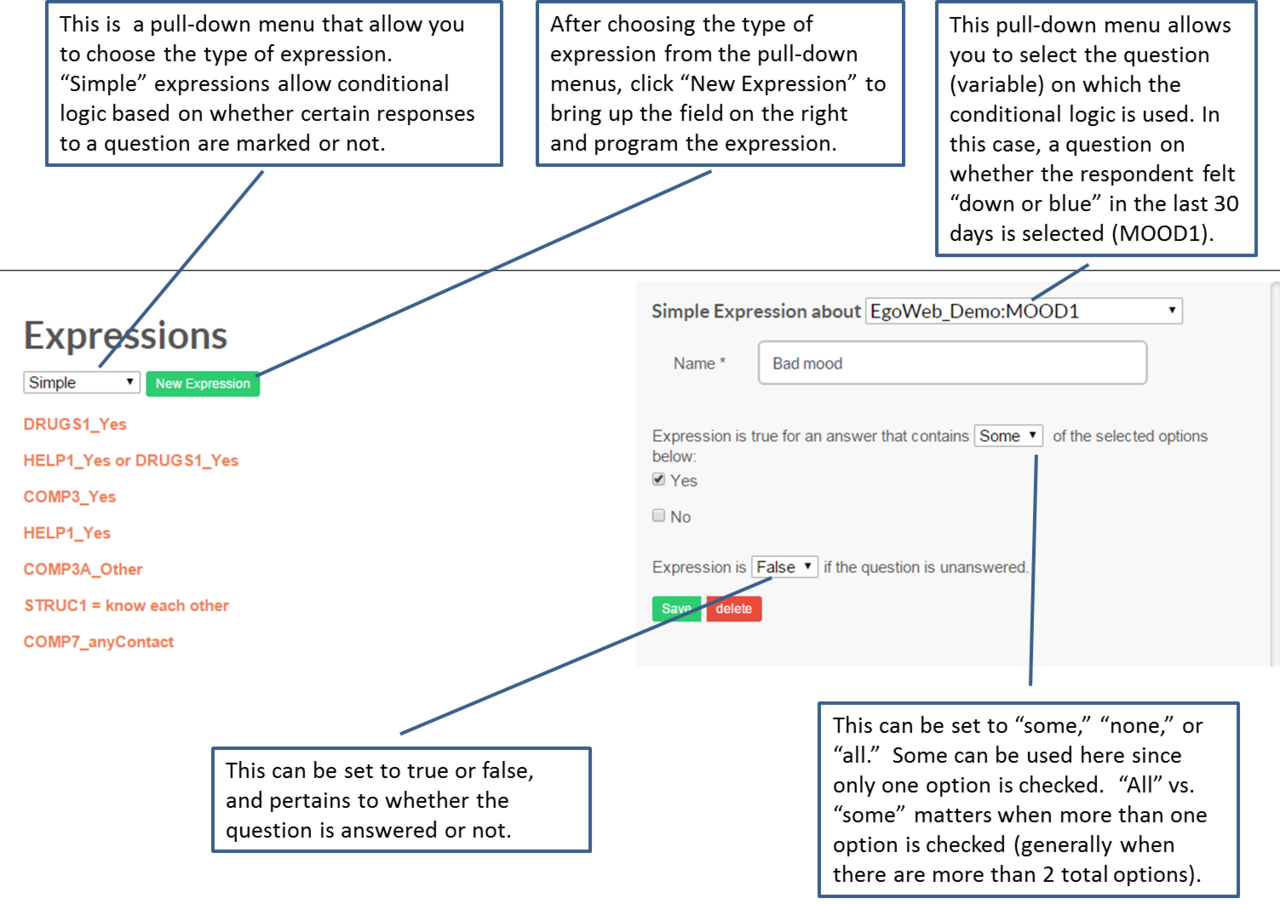
Expressions can also be constructed of multiple simple expressions linked together – or simple expressions plus the two other types of expressions – Counting and Comparison. For example, the compound expression below would be true (Skip) if the respondent had both used drugs in the last 30 days and also had sought clinical help in the last 30 days:
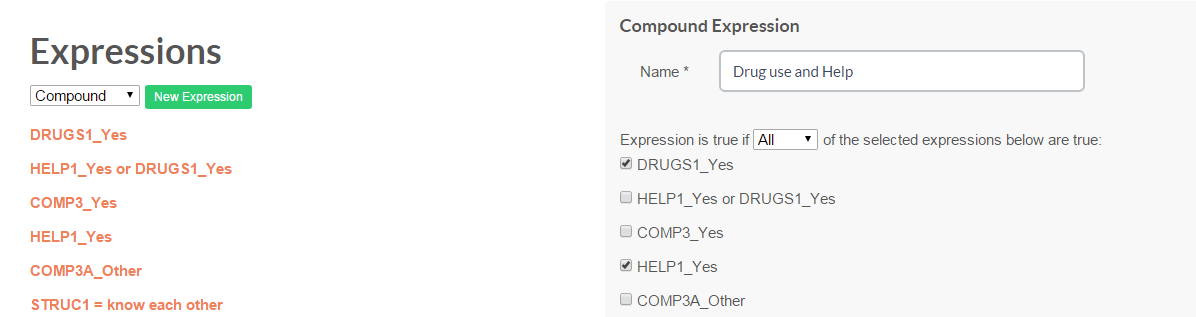
Counting & Comparison Expressions
Think of Counting and Comparison expressions as a way to count responses and then compare the result to a predetermined threshold for skipping. For example, imagine in our notional peer support study, we asked Ego Questions about stressors, mood, and substance use, and we want to use the answers to those questions as a proxy for our distress that will inform our skip logic: if the respondent answers yes enough times to those questions, we will skip to a section on feelings of distress.
Tip: Comparison expressions require counting expressions—build or reuse a counting expression before you try and build a comparison, because you will be comparing the answer to the counting expression to a threshold number.
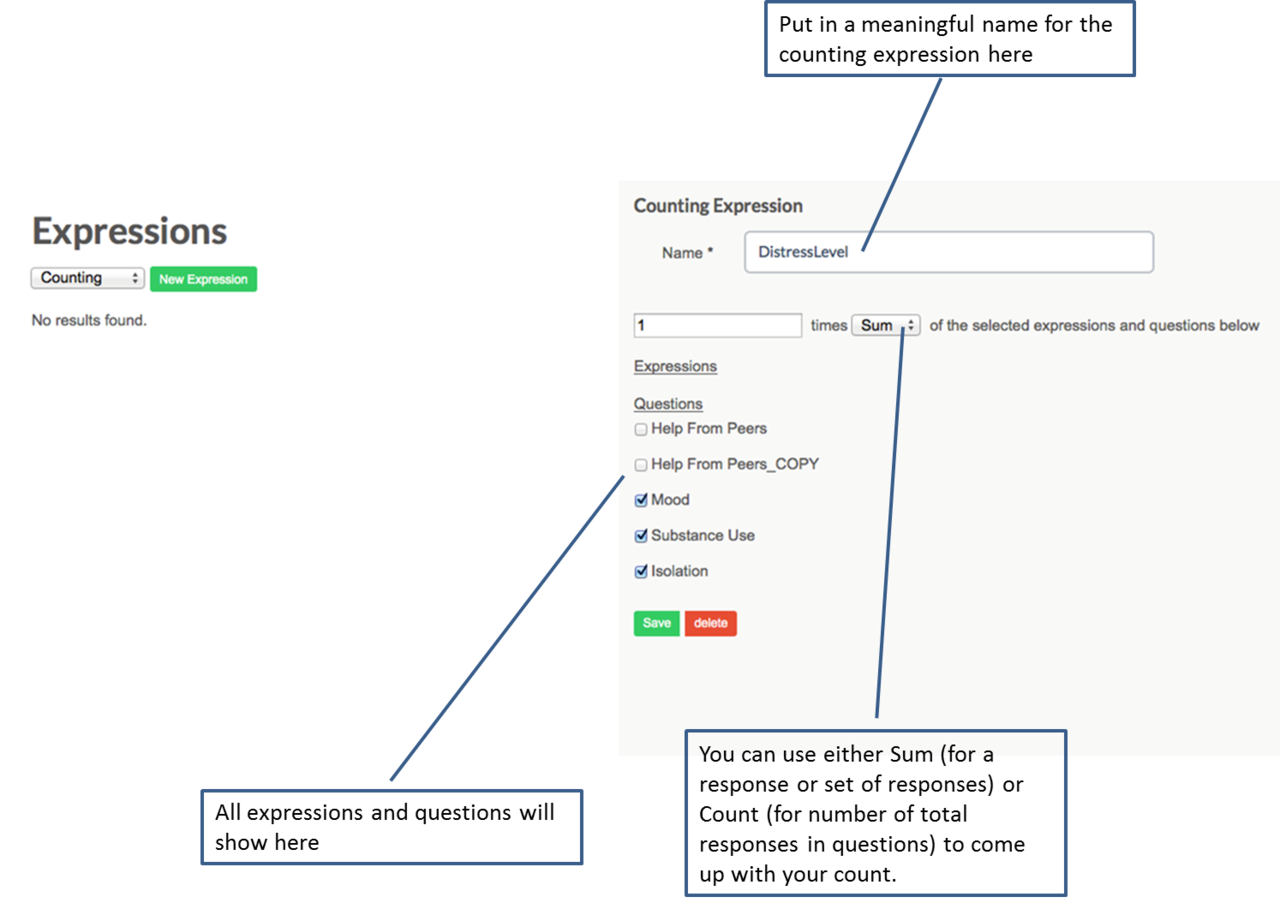
Once you have a Counting expression, you can create a Comparison expression that uses it:
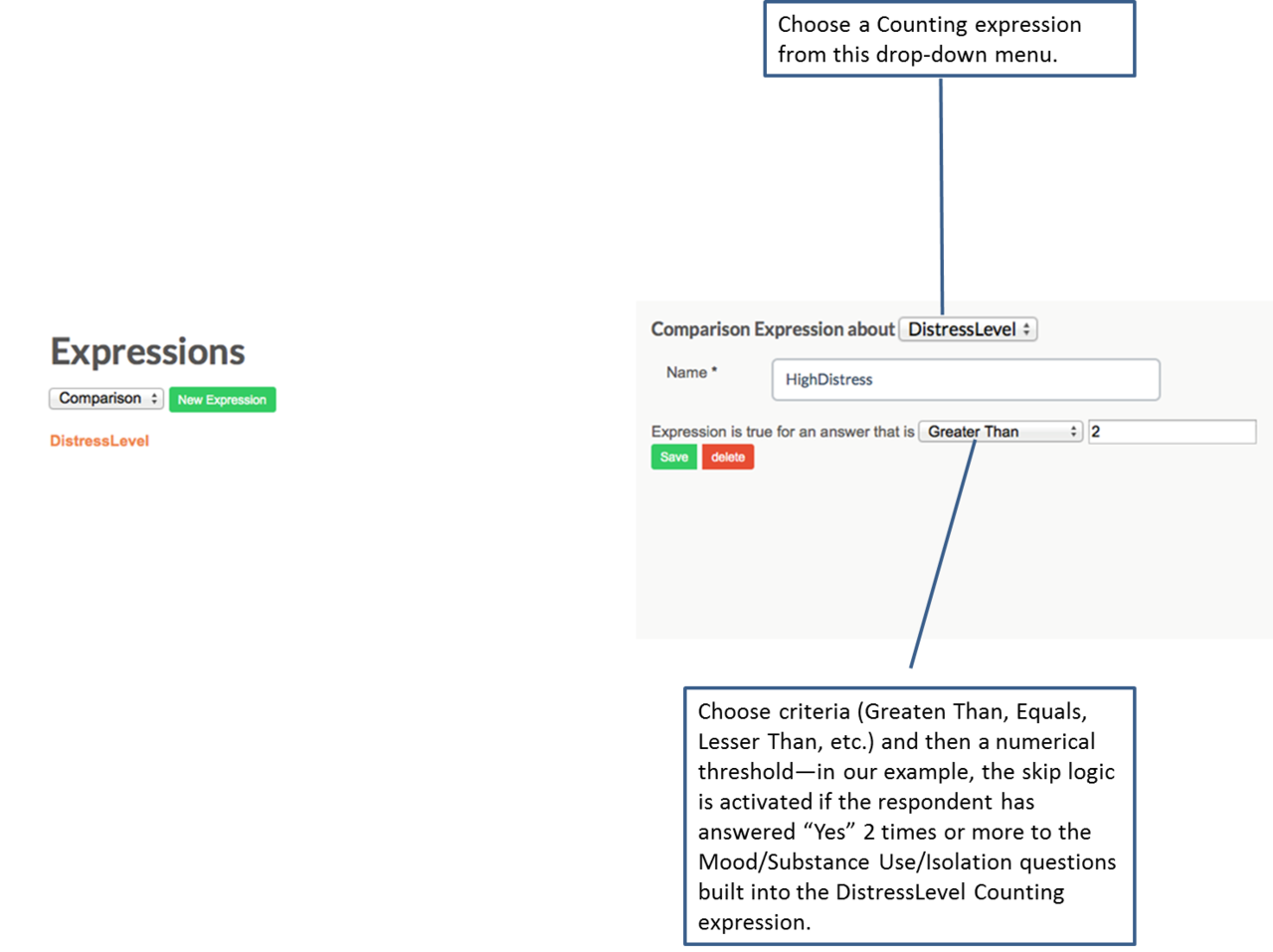
Option Lists: * DO NOT USE * WILL BE PHASED OUT OF FUTURE VERSIONS ====
The Option Lists page was initially used to store multiple selection response options to be imported across questions. This feature has been replaced by the addition of the feature to import response options from other questions. This made the options list functionality redundant but required work to keep it updated and debugged. It is going to be eliminated eventually.
Using Option Lists From Already Programmed Questions
Once you have programmed one multiple selection question with a set of options, you can import these options into any other multiple selection question. This is a time saving function because it allows you to define a set of response options and easily import the set into any question in an EgoWeb study. This is useful if questions in a study use the same set of response options repeatedly. For example, if there are a set of questions that ask respondents to rate a set of items by how much they agree or disagree (e.g. “Strongly disagree”; “Somewhat disagree”; “Somewhat agree”; “Strongly agree”), then an option list from a question that uses these same options does not have to start from scratch defining options. This also helps avoid errors in programming.
We’ve already seen the basics of how to program multiple selection options in the Alter Pairs section. Here is that screenshot again that shows the programming of a question about the frequency with which two alters interact:
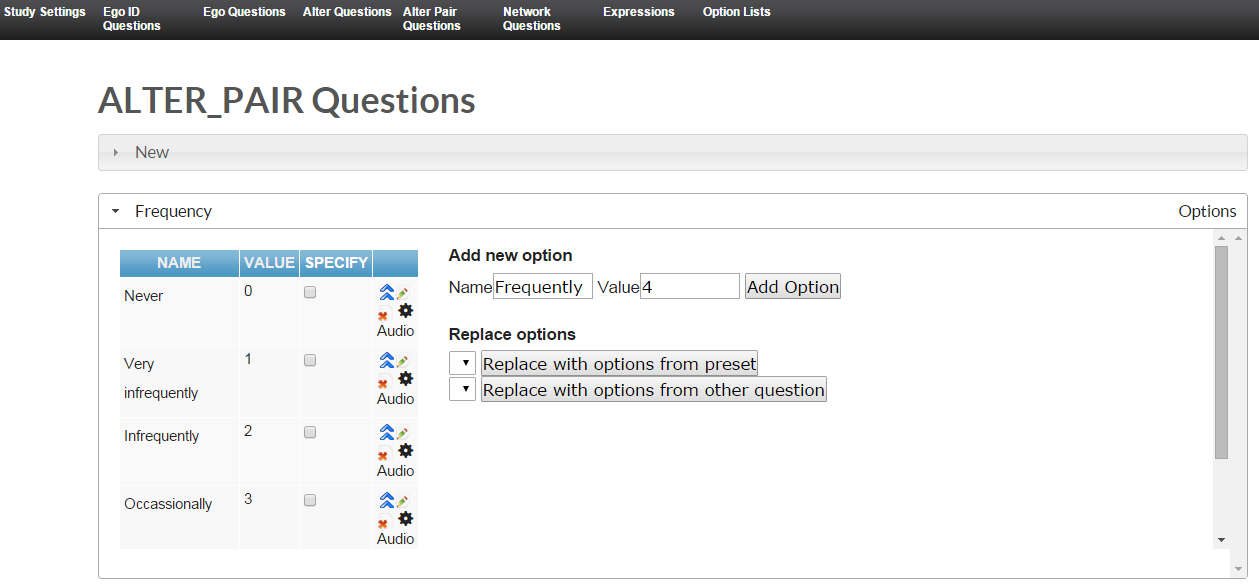
Multiple Selection response types can apply, however, to any question type in EgoWeb, including Ego Questions, Alter Questions, Alter Pair Questions, and Network Questions. You can use the icons listed next to each response option to edit, delete, and perform other manipulations to the options (See the text boxes above)
Frequency options that are comm in an EgoWeb study can be reused. For example, we might have a series of questions for ego about how frequently they do each of several behaviors, “how frequently do you do X, do you do Y, etc.” Or we might have questions about how frequently ego does various activities with alters, or how frequently the alters do them with each other. We can program these responses by selecting the dropdown “Replace with options from other question”.
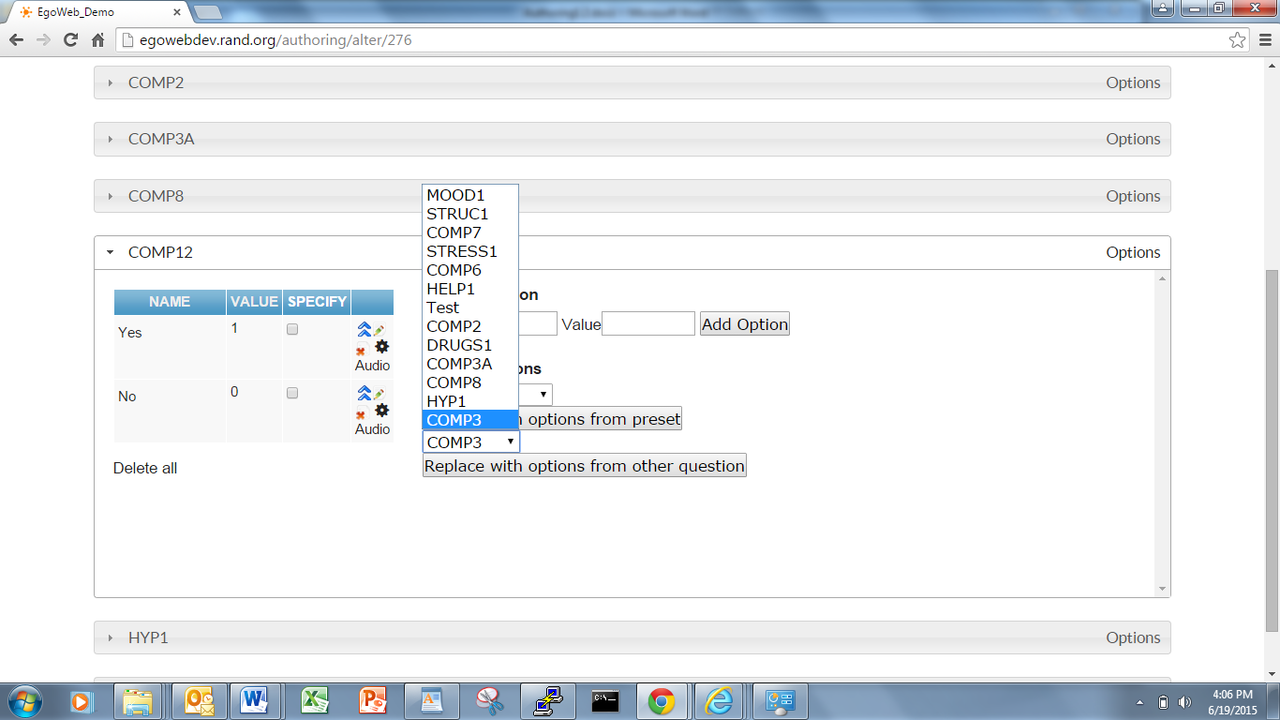
**DO NOT USE “Replace with options from preset”. This is an outdated feature that is not being supported and will eventually be removed from EgoWeb.
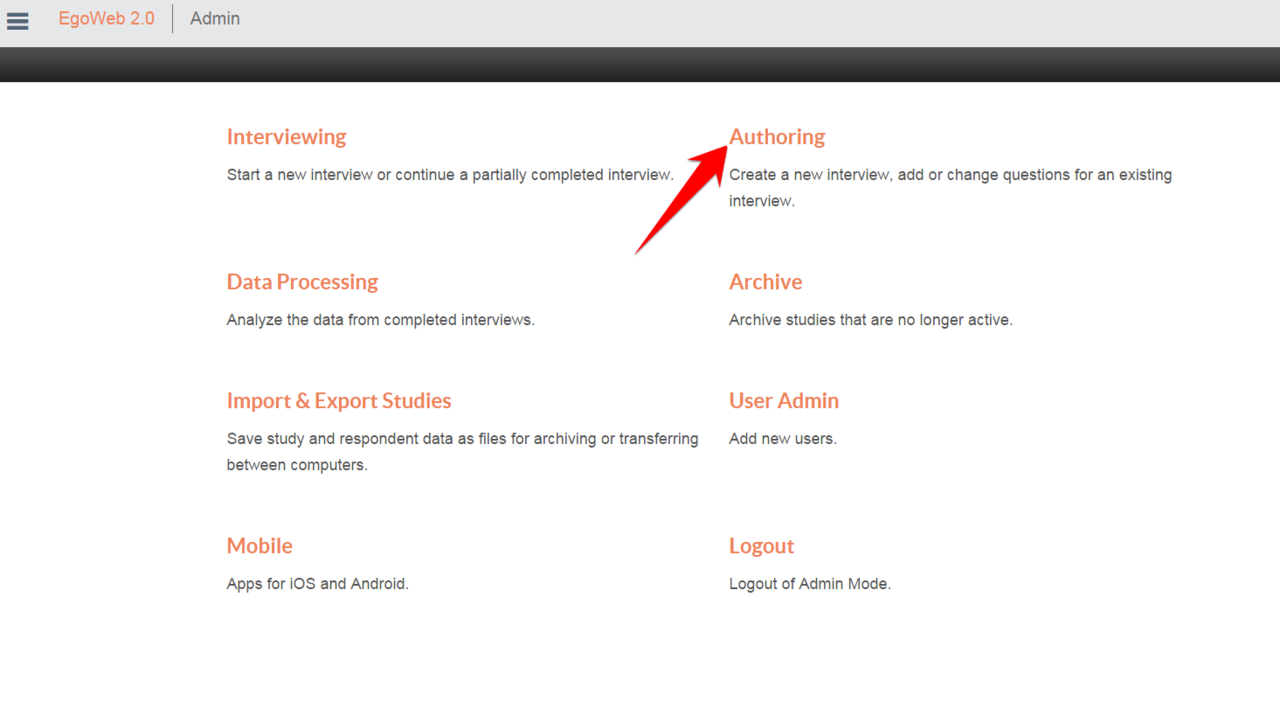
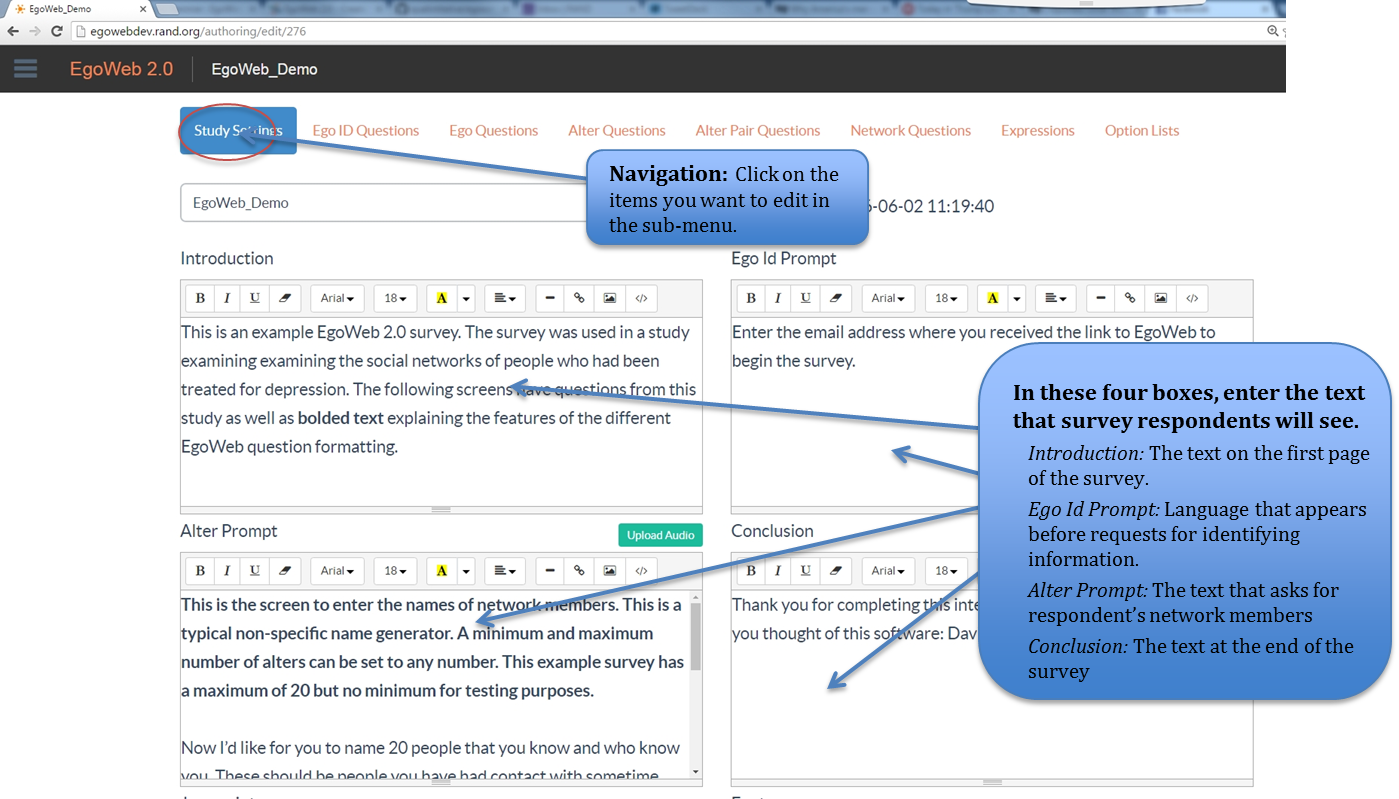
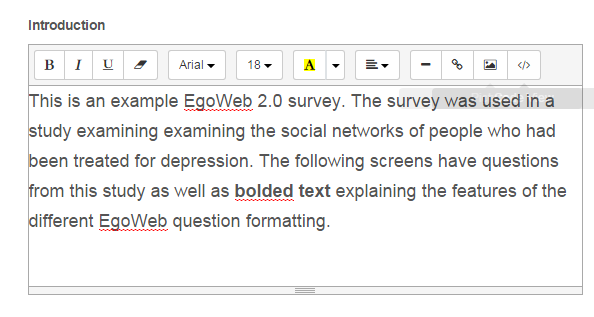
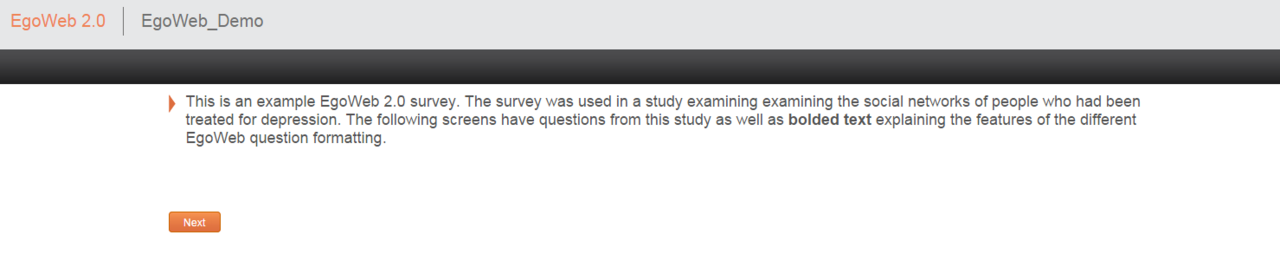
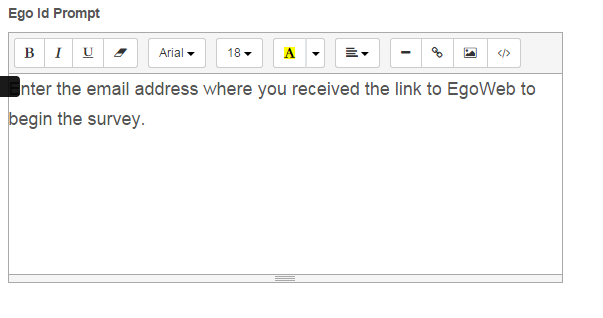
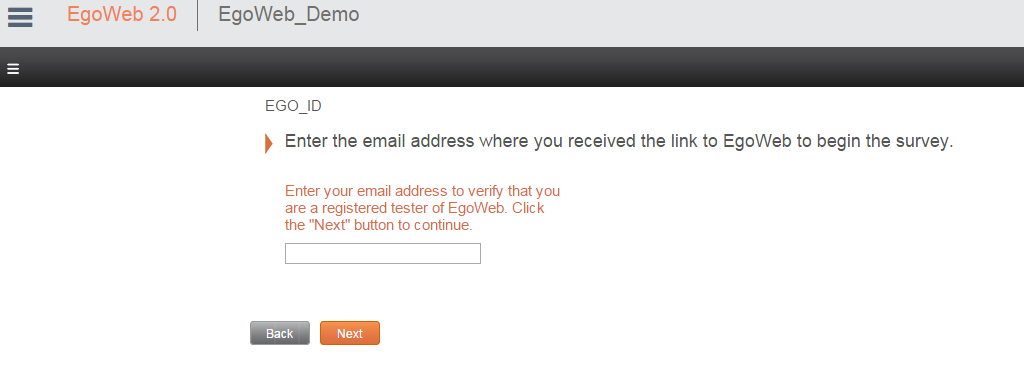
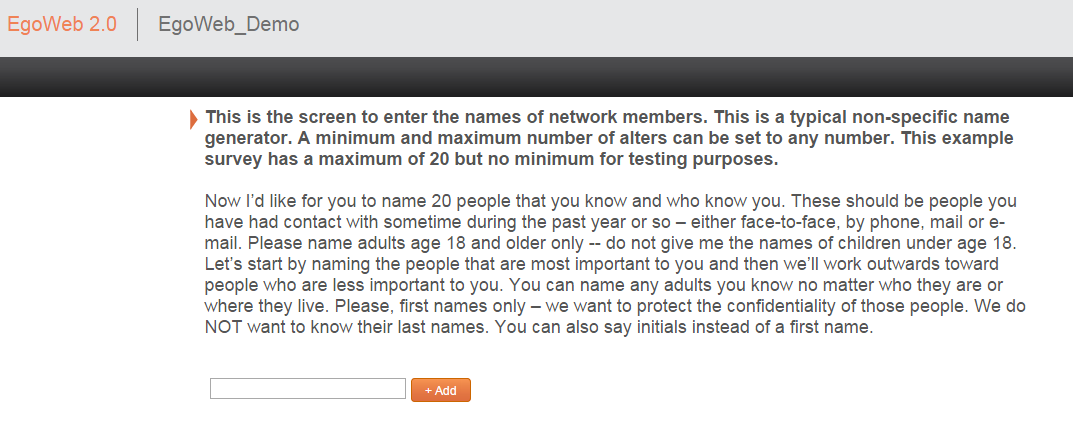
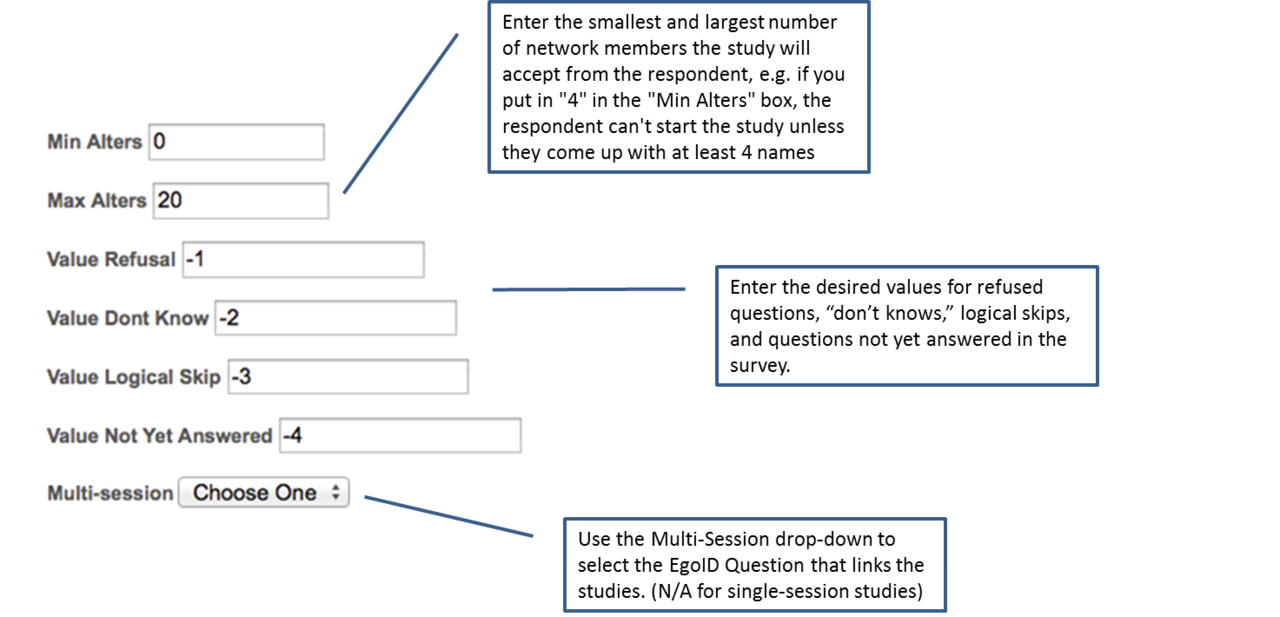
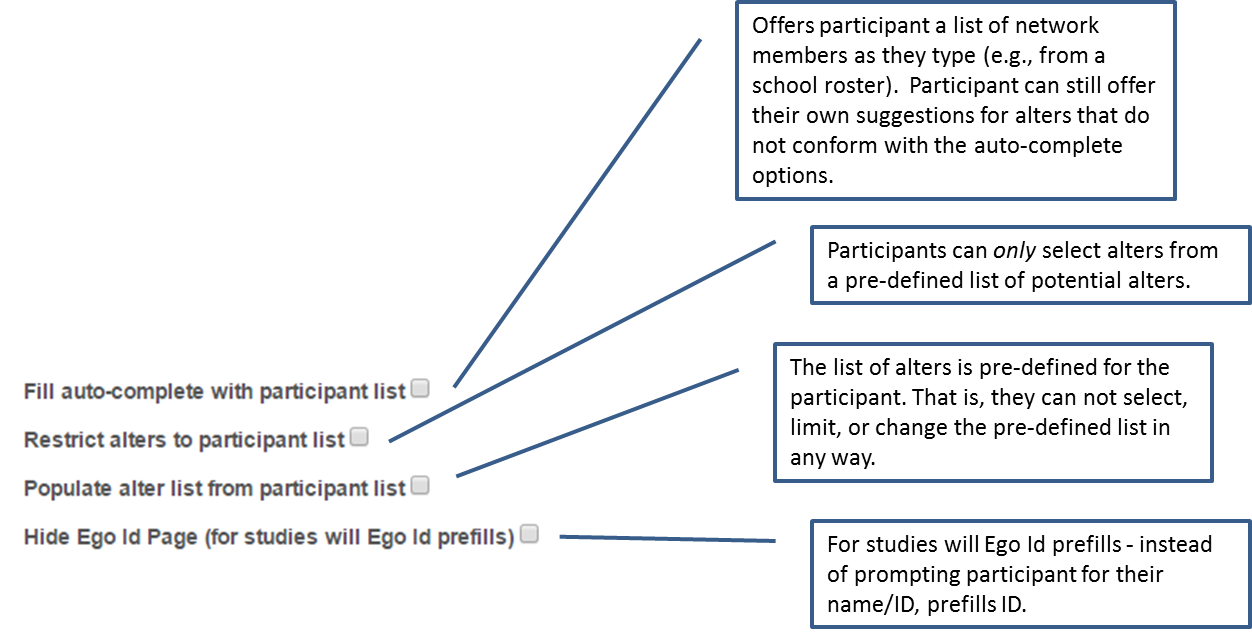

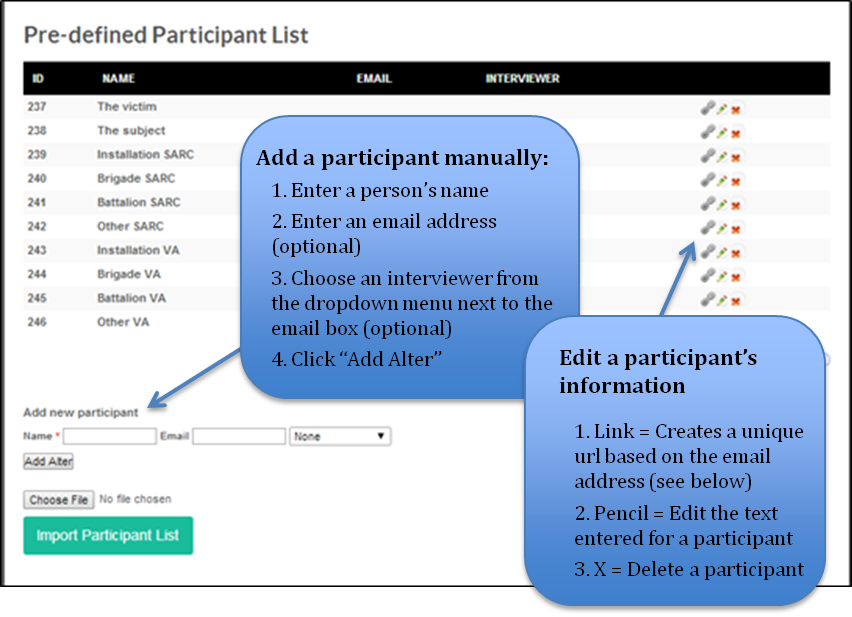
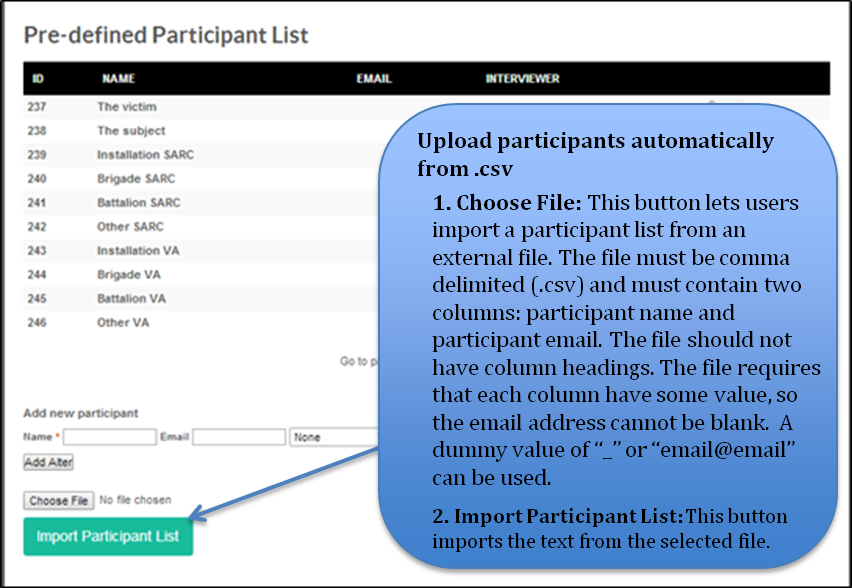
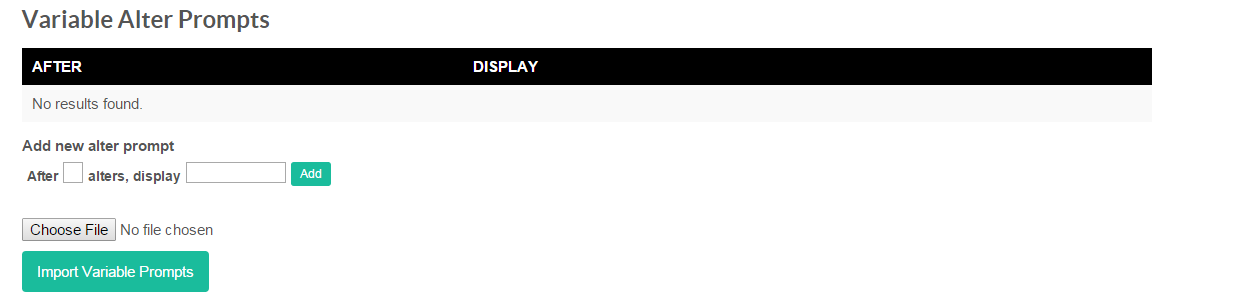
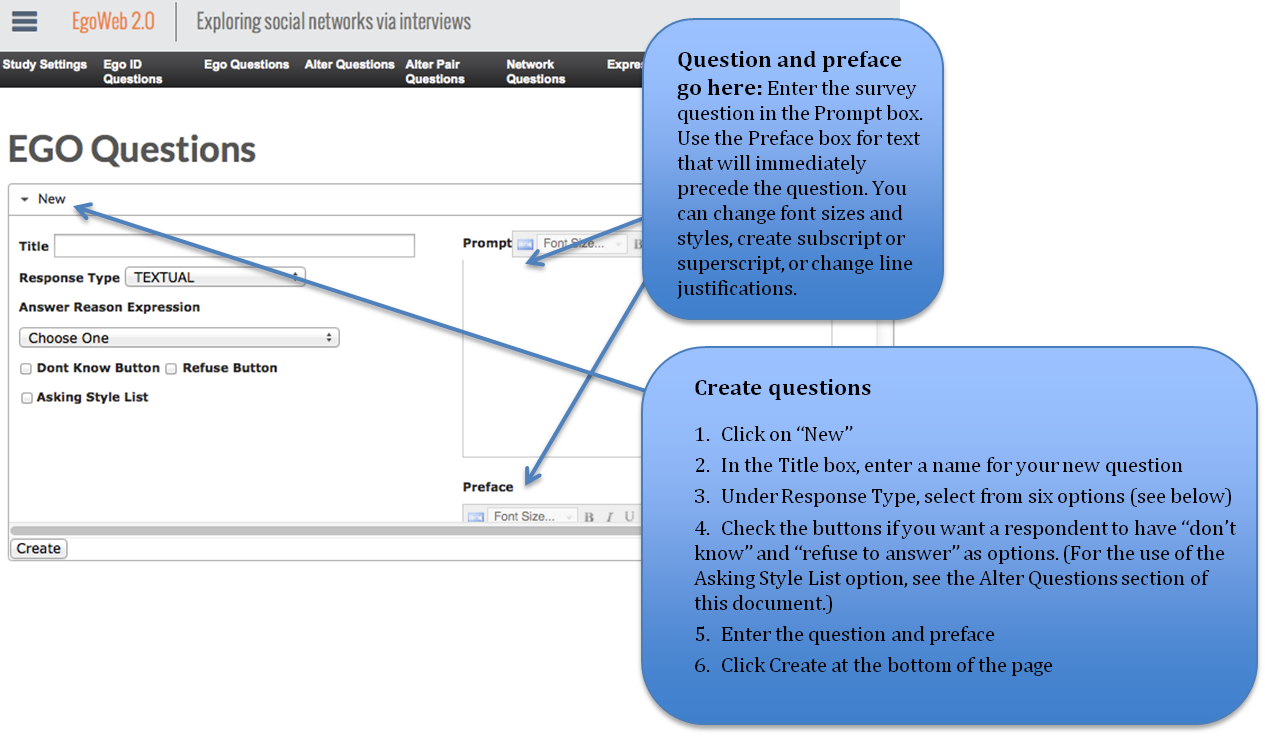
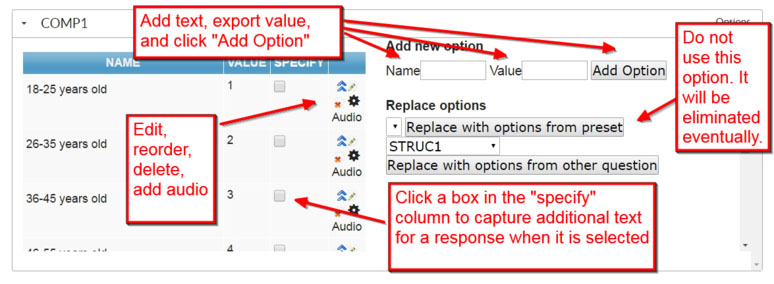
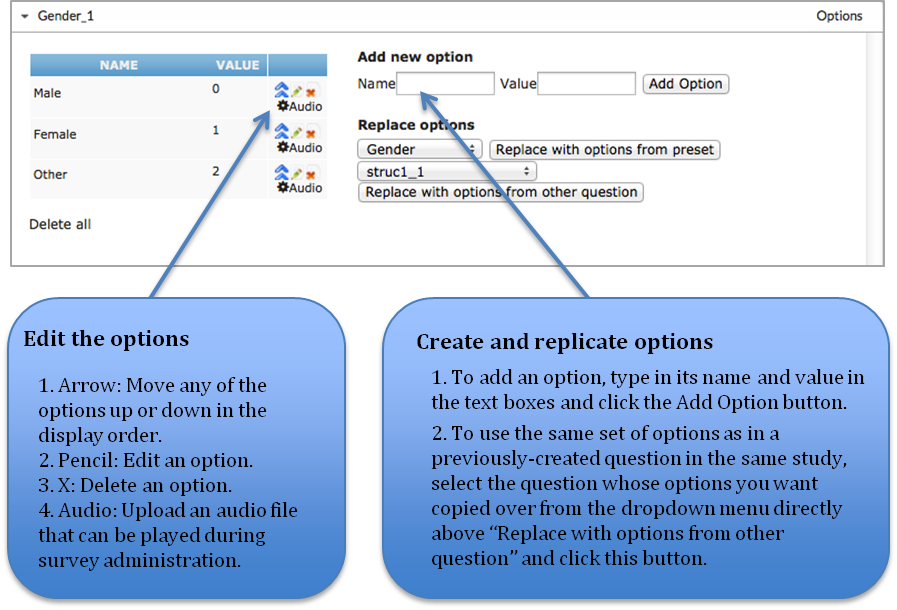
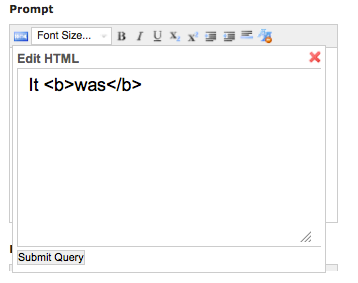
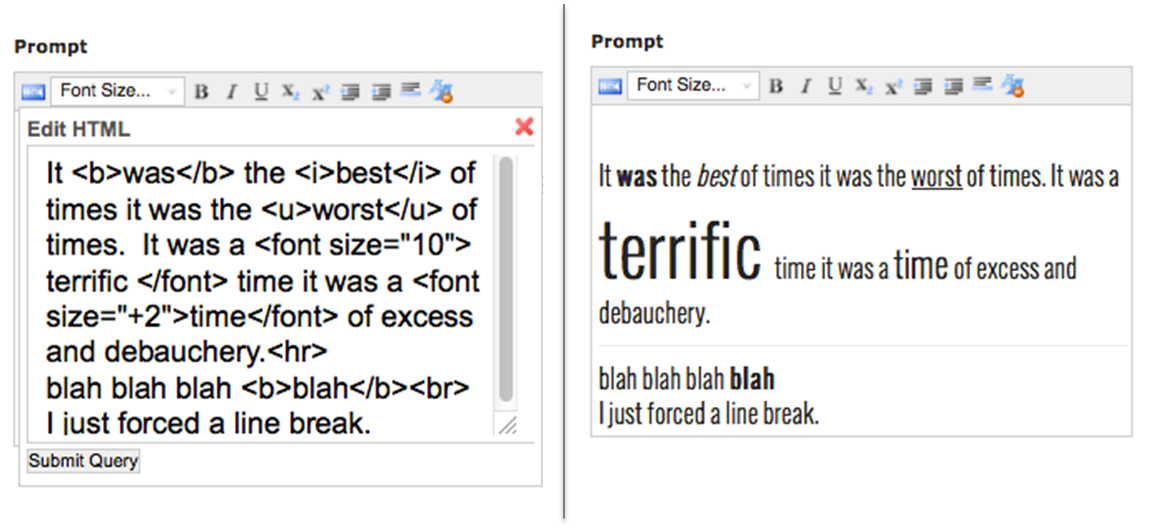
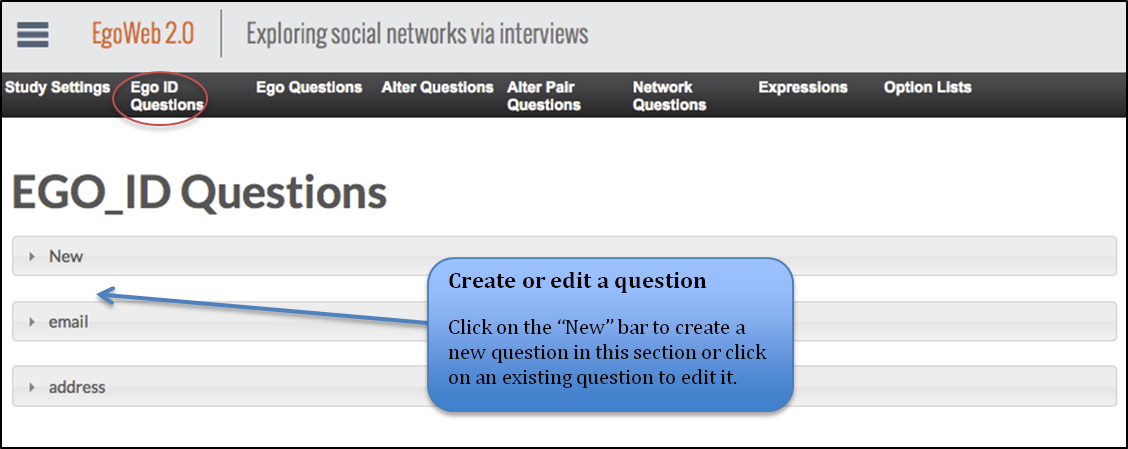
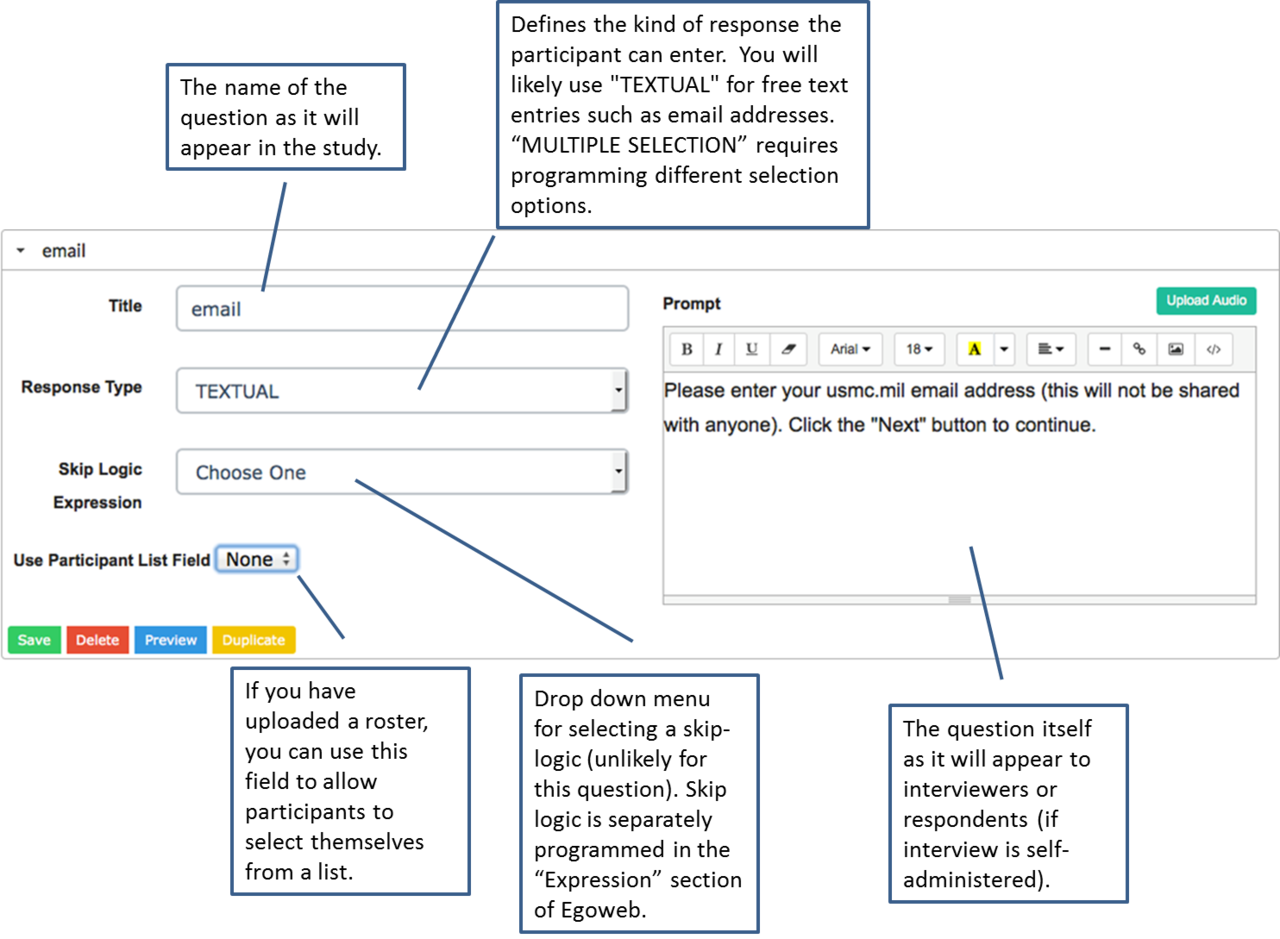
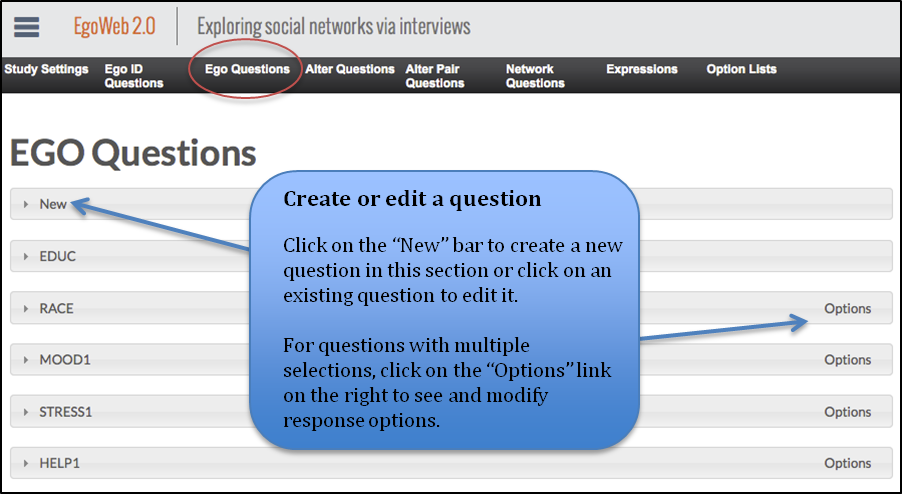
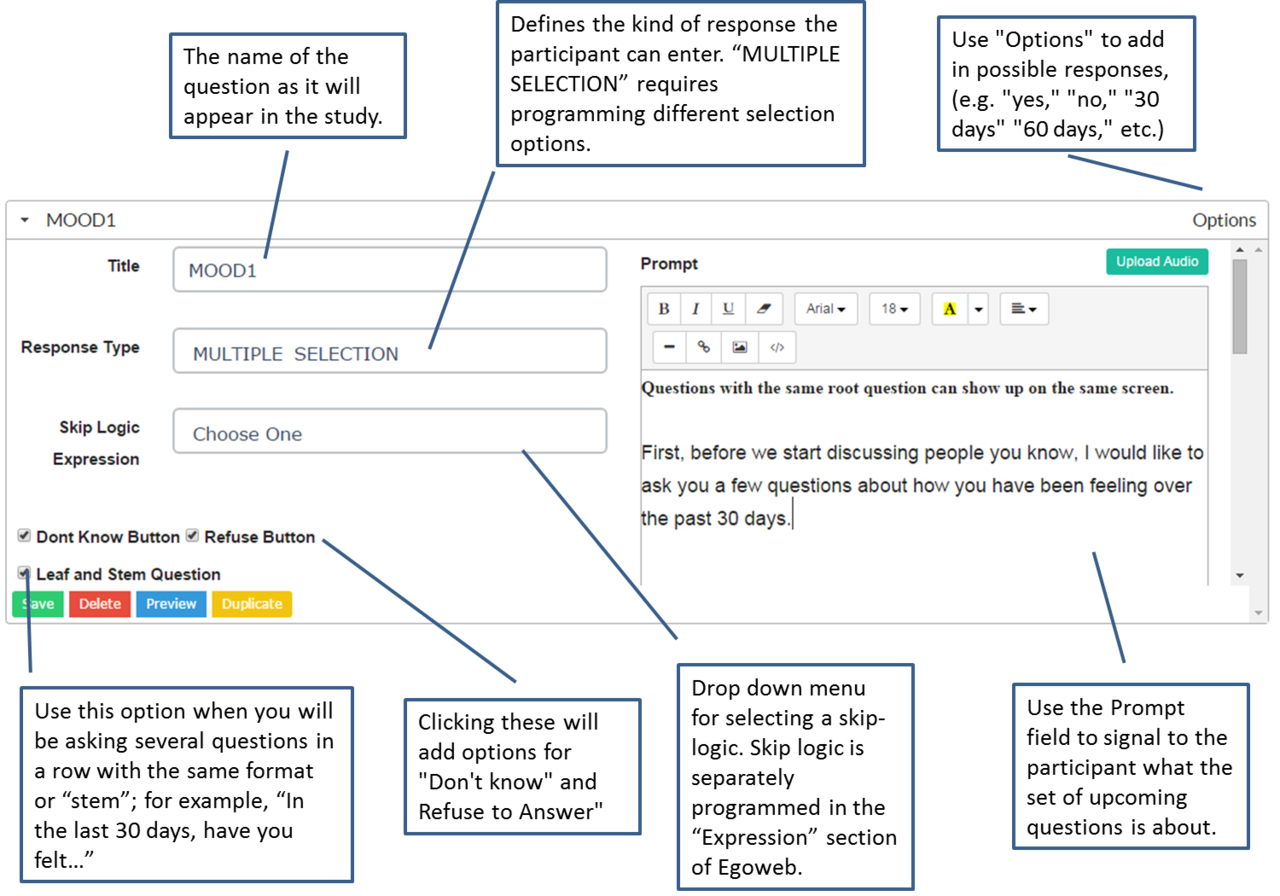
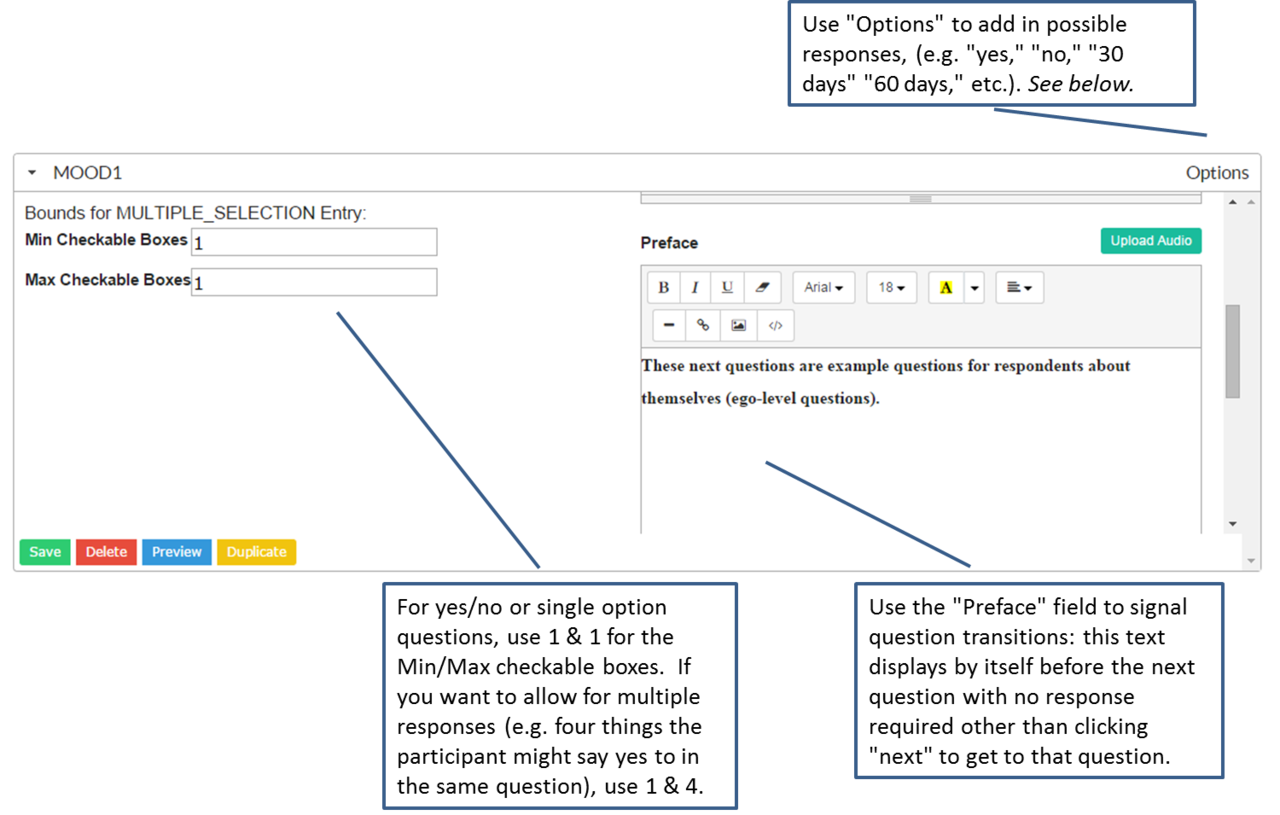
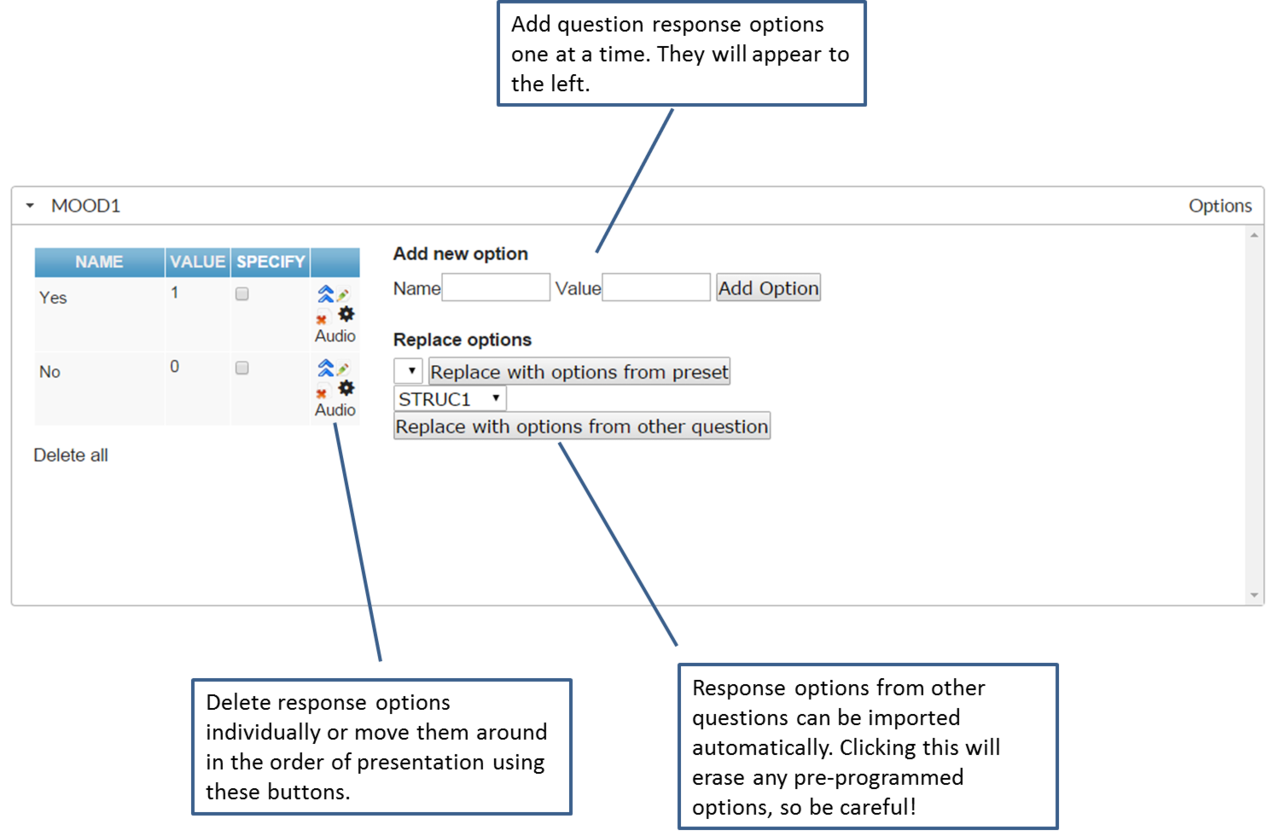
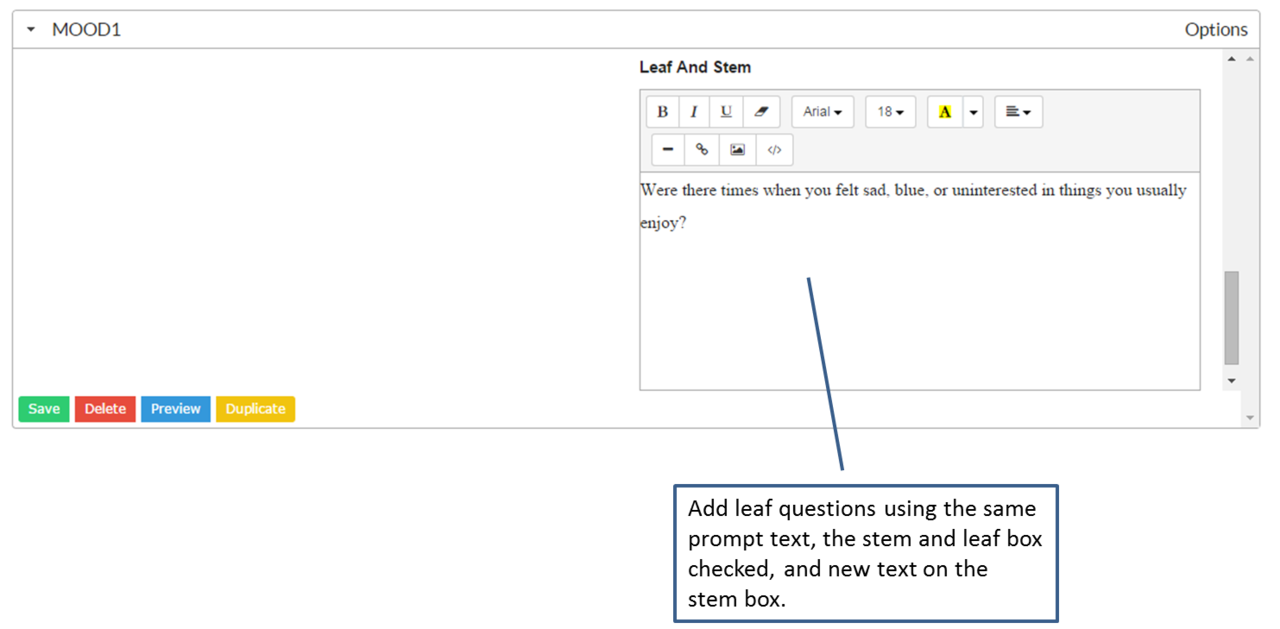
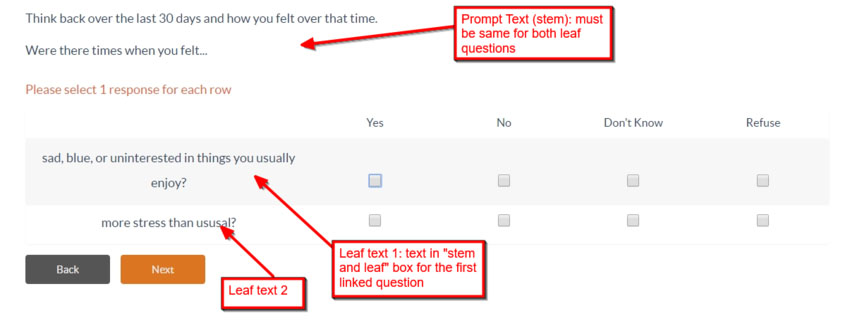
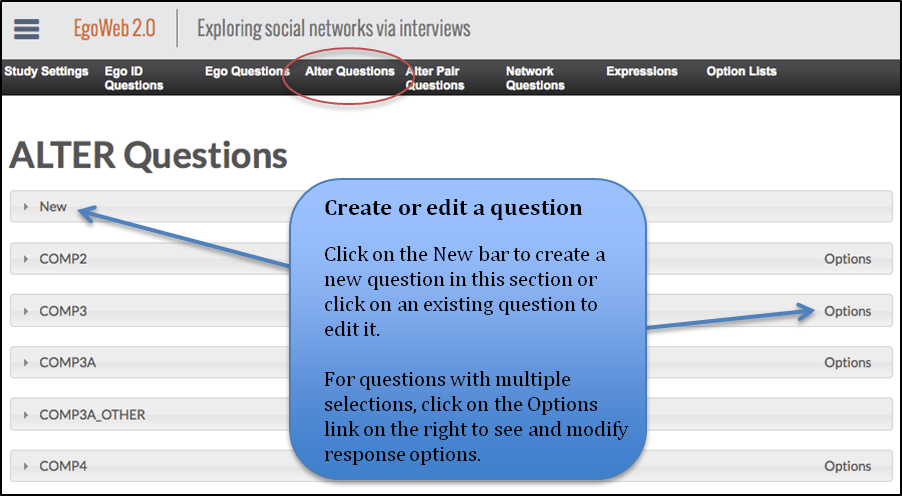
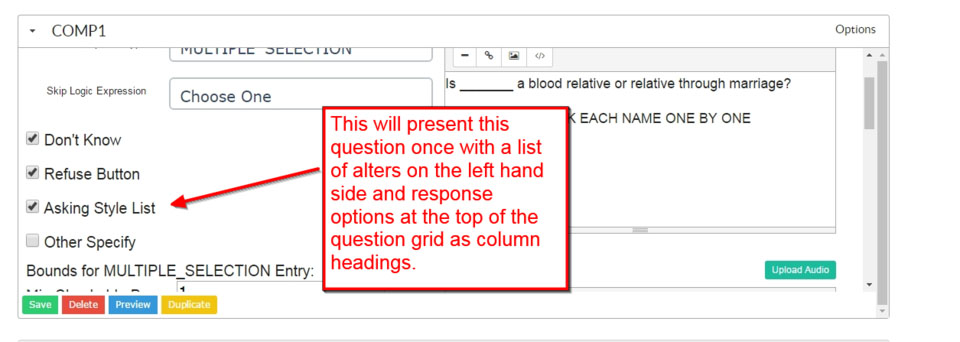
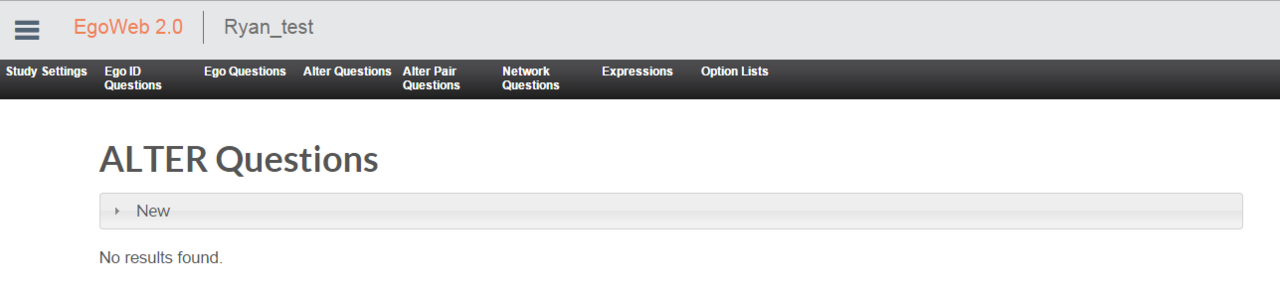
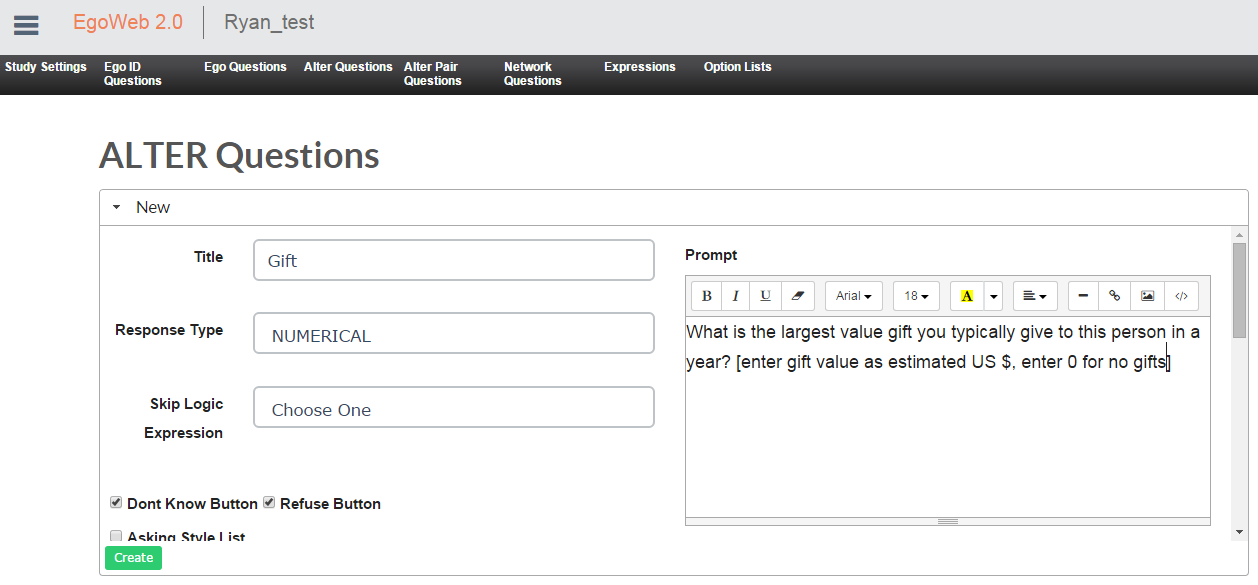
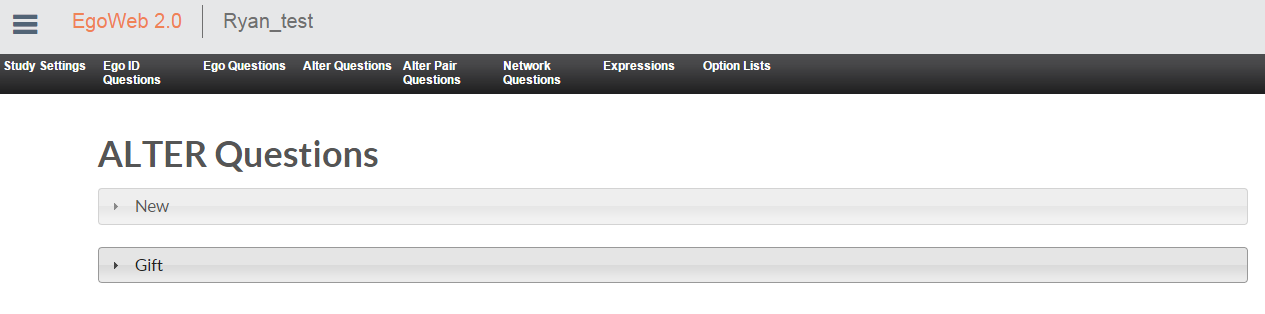
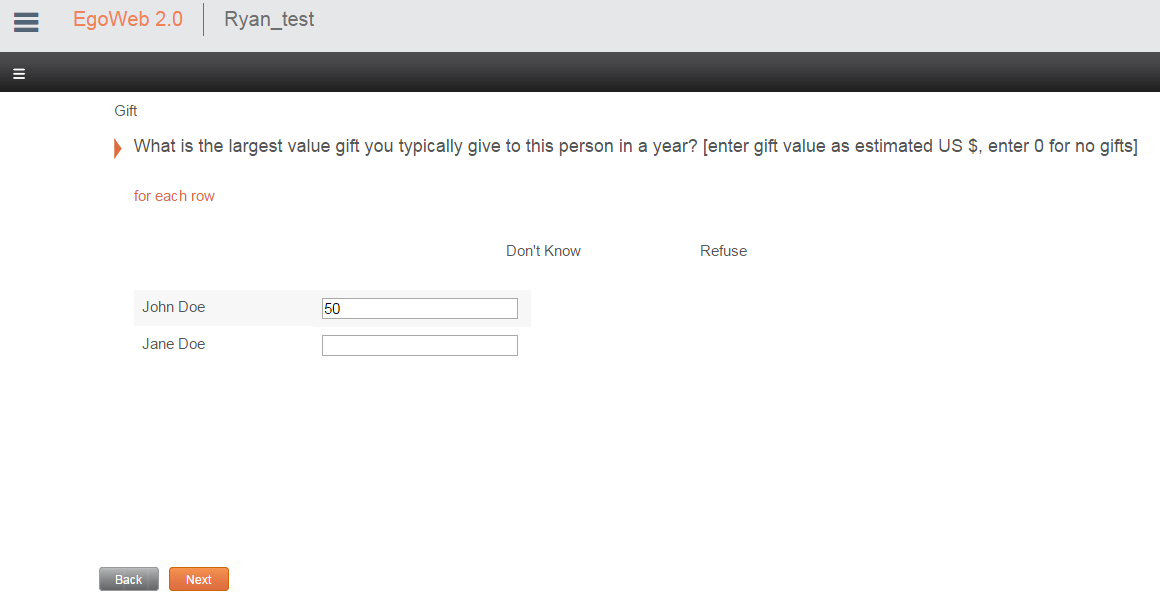
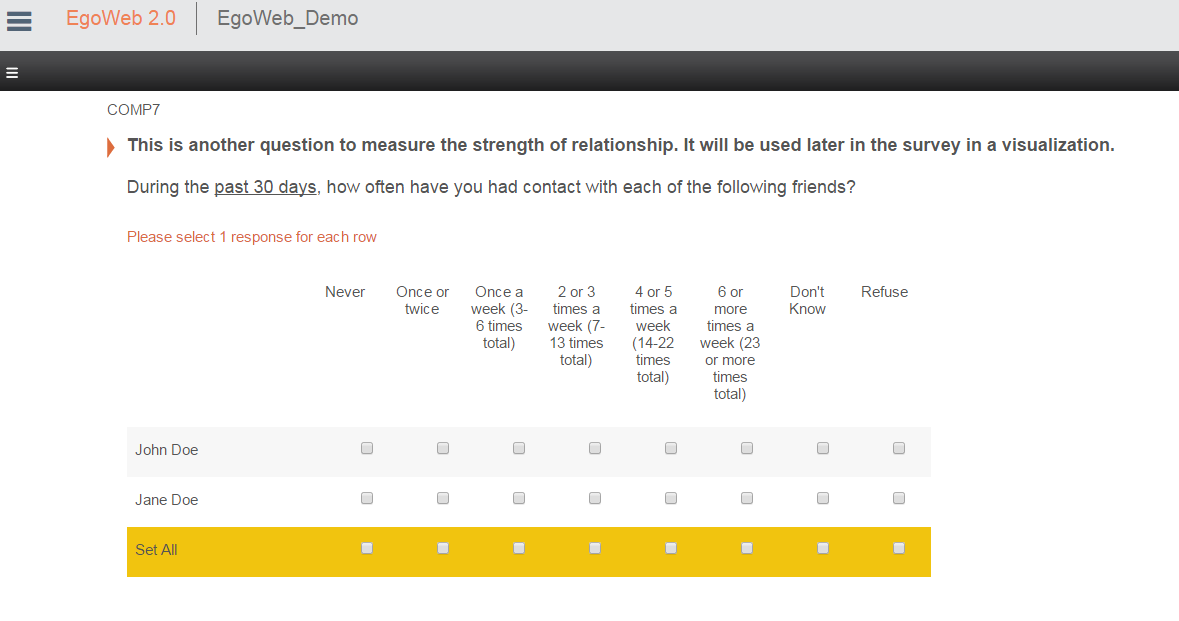
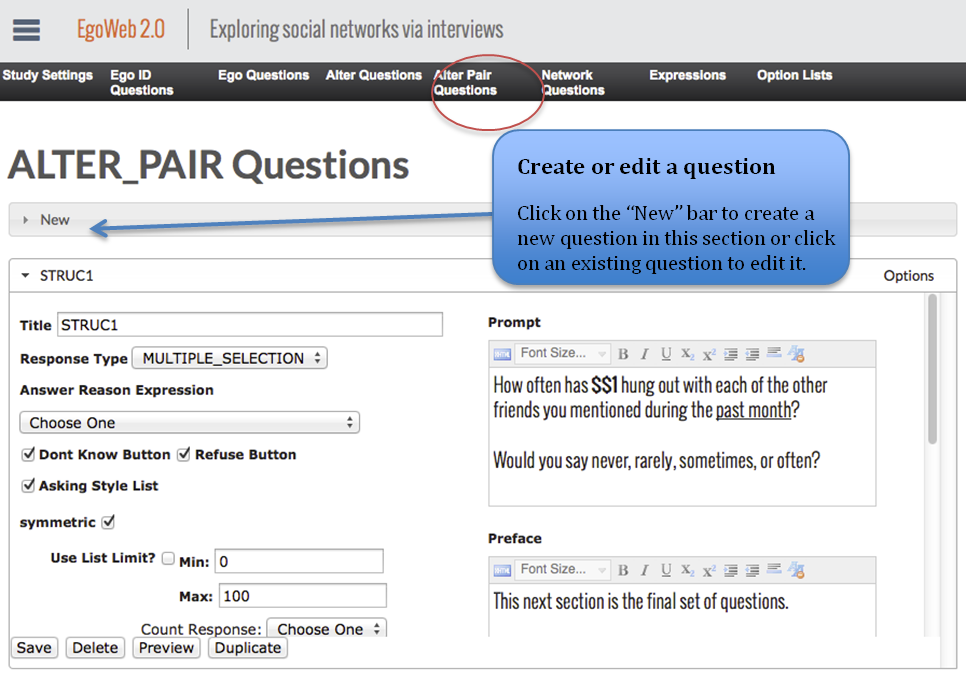
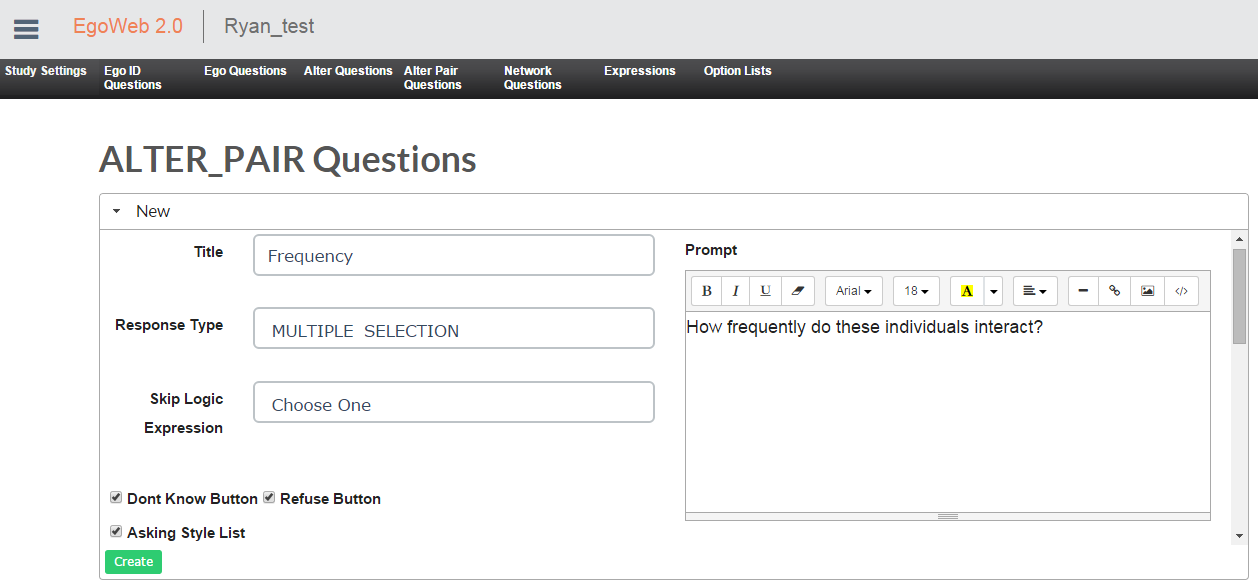
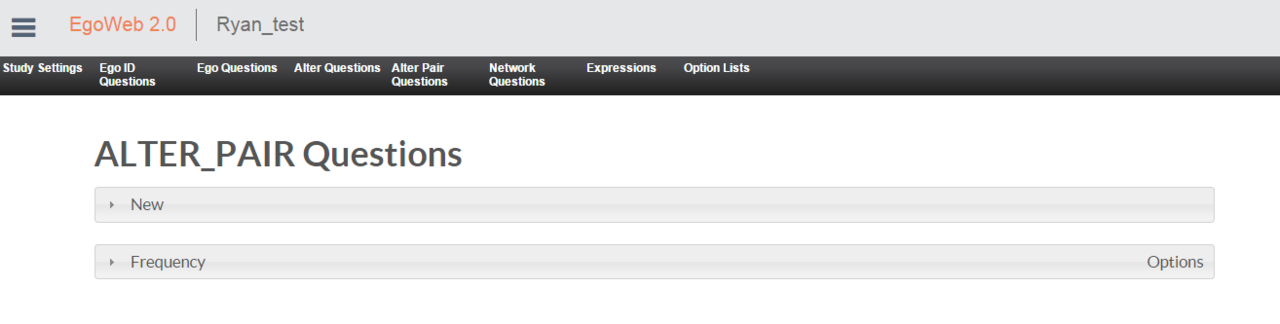
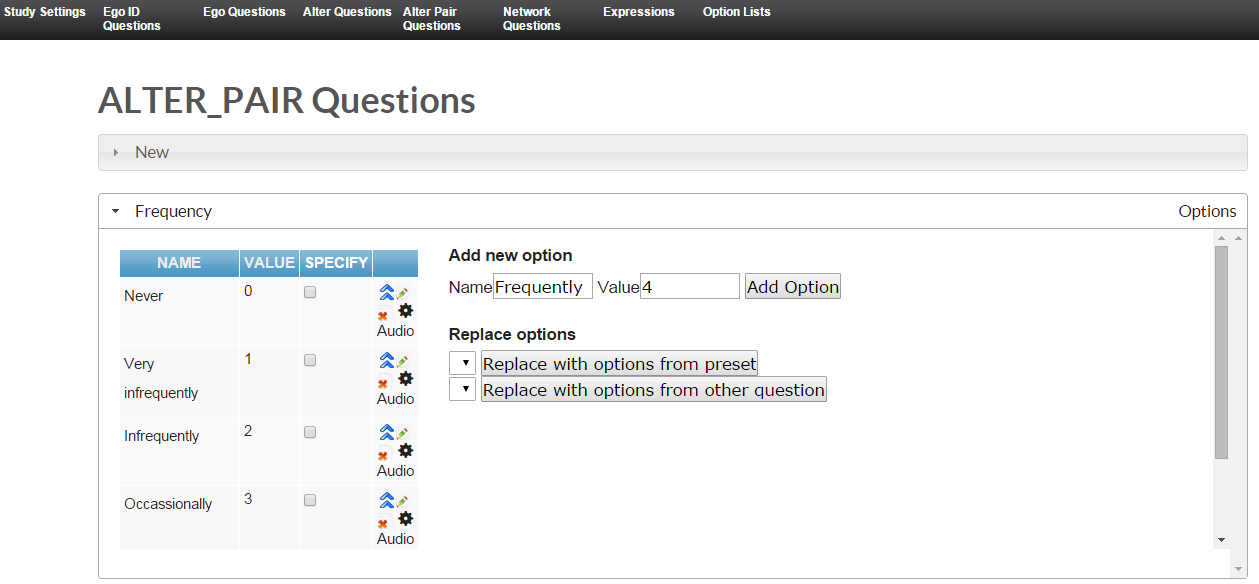
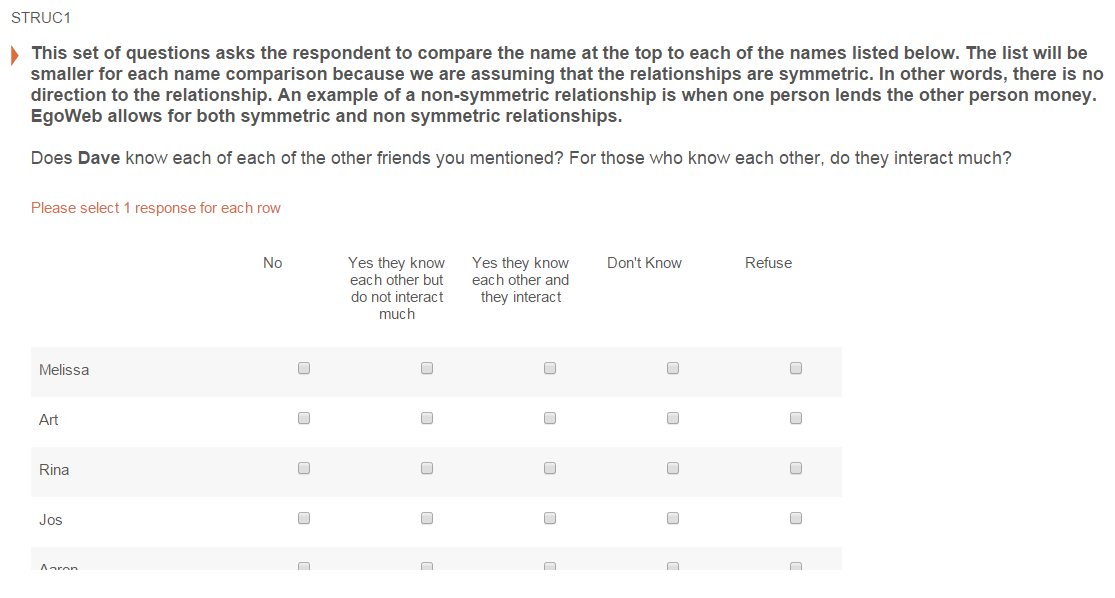
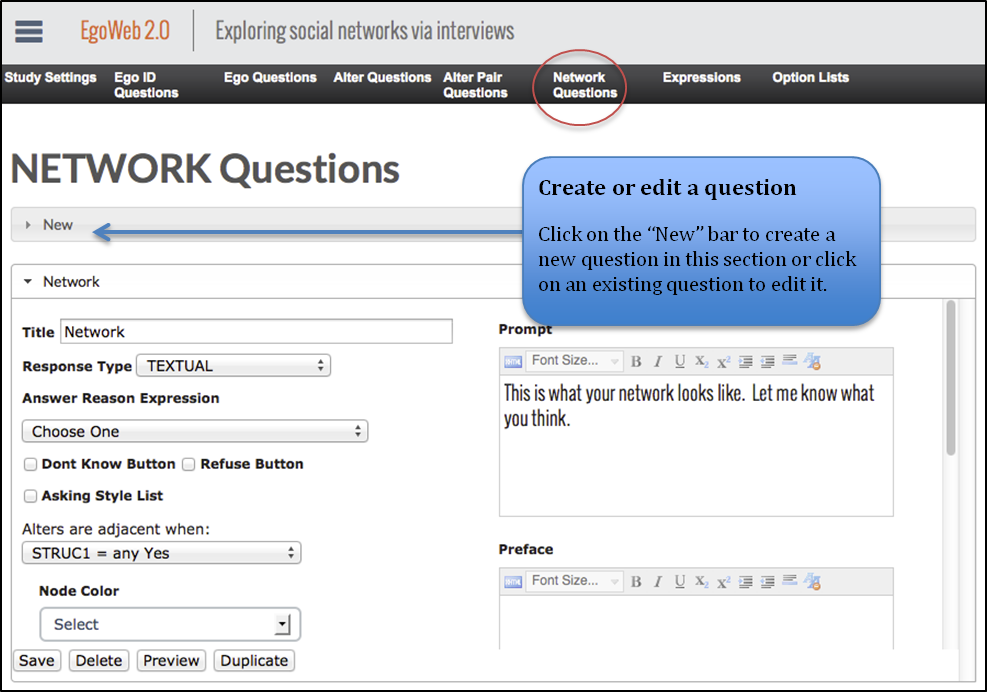
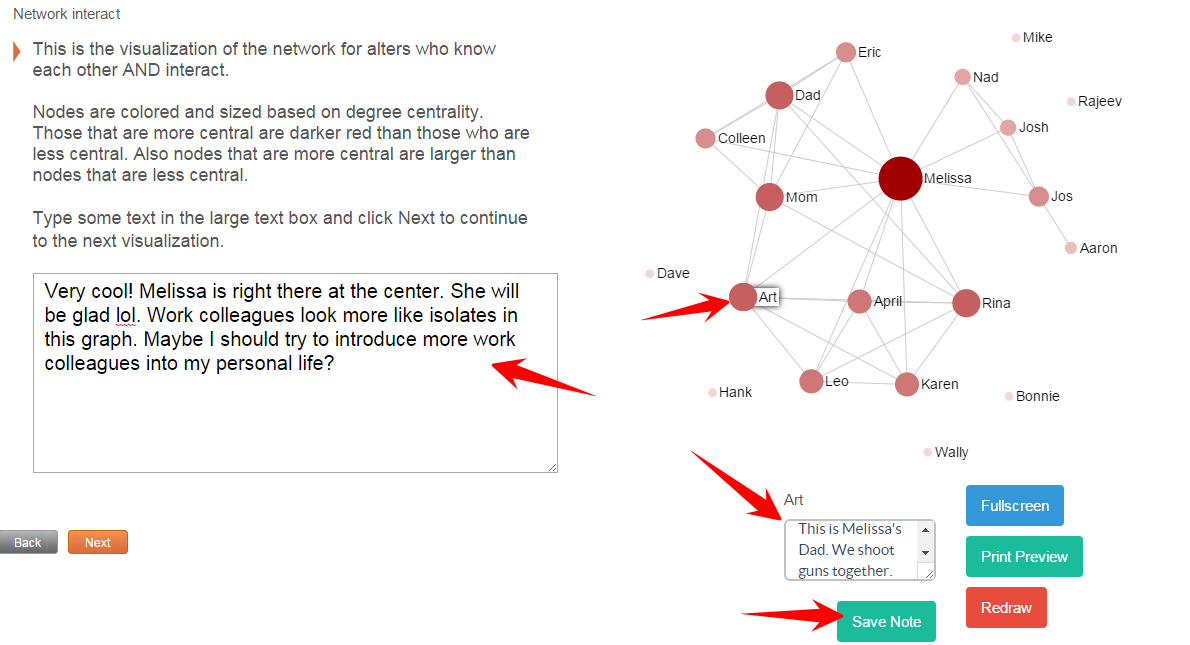
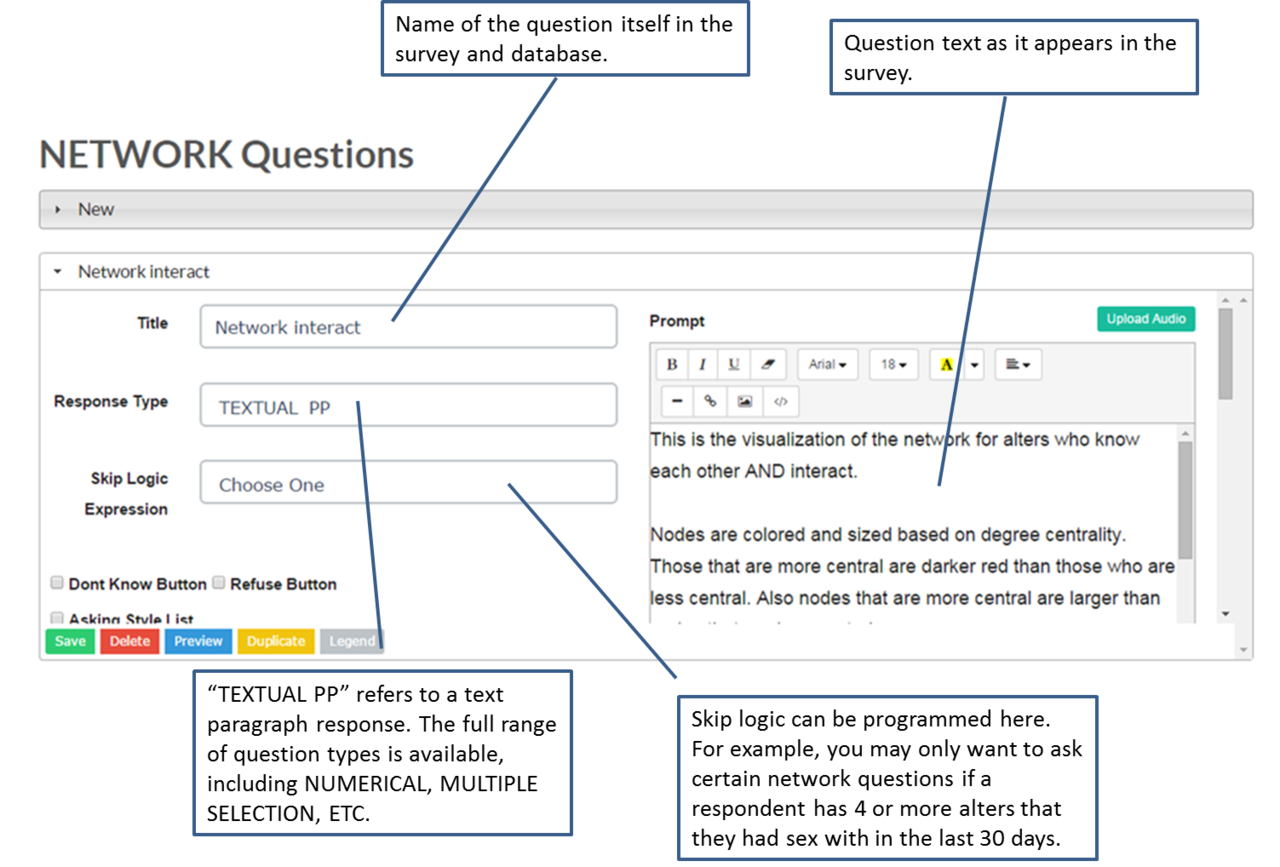
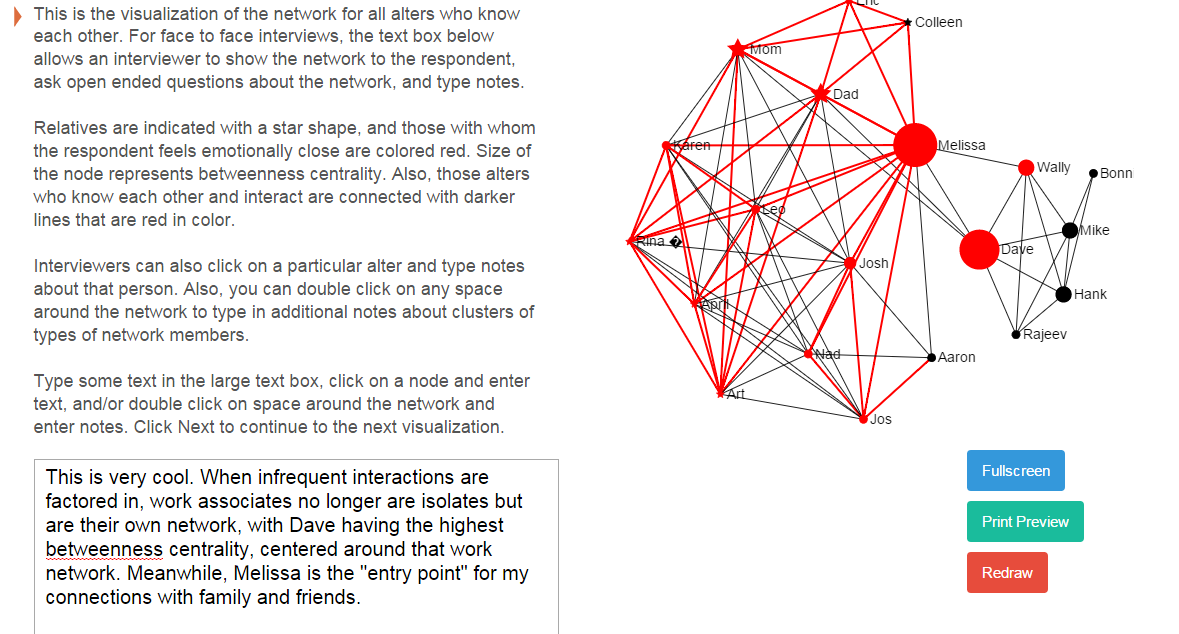
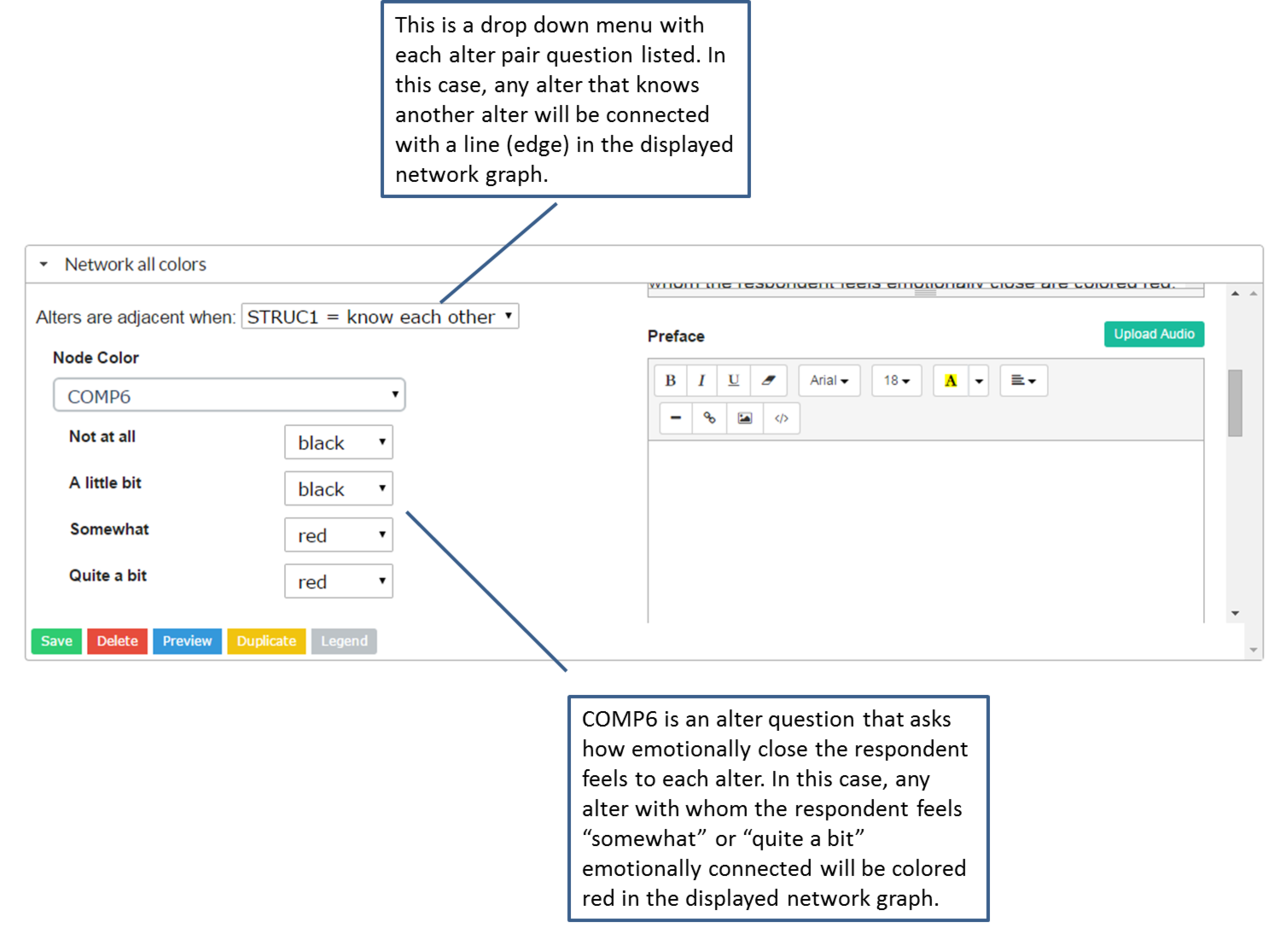
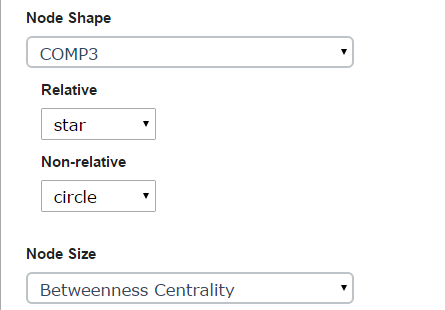
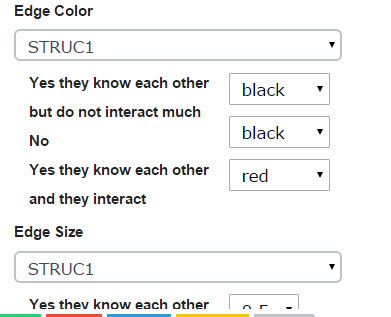

Discussion
Can you post this over on the forum? It is hard to track down comments on this wiki. If you have a comment about wiki content then posting here is OK.
http://www.qualintitative.com/forum
The alter-alter edges are created based on expressions about alter-pair questions. If you create an expression for an alter pair question, you can select it in the "alters are adjacent when" expression drop down. It only gives the alter-pair expressions in that drop down.
If you create a post in the forum, you can give me more details and I can give you more info.
dave