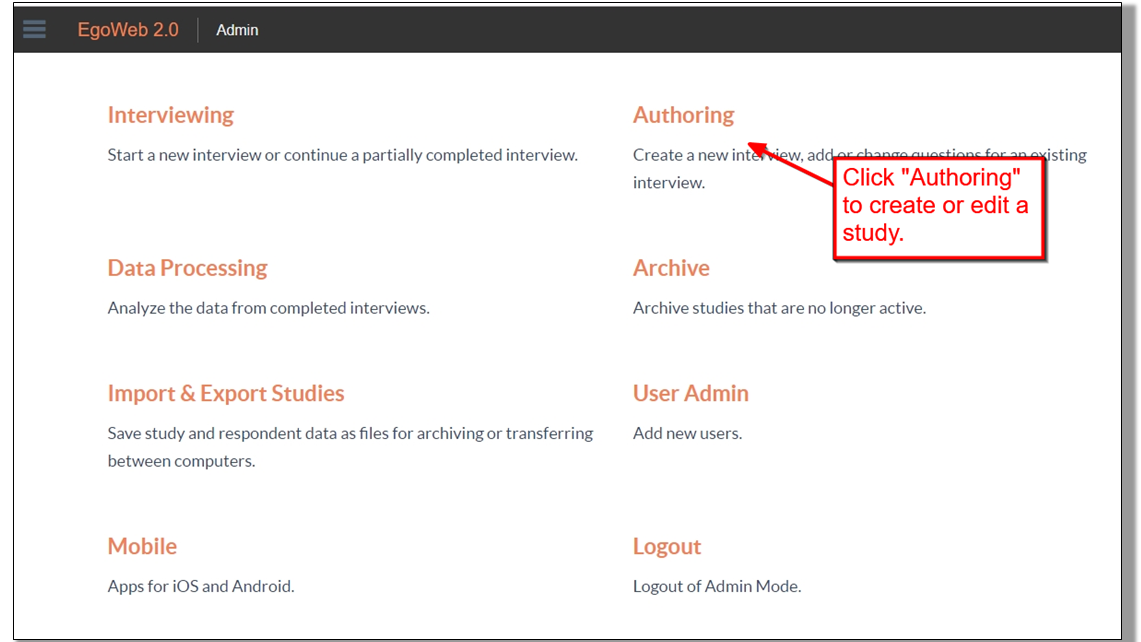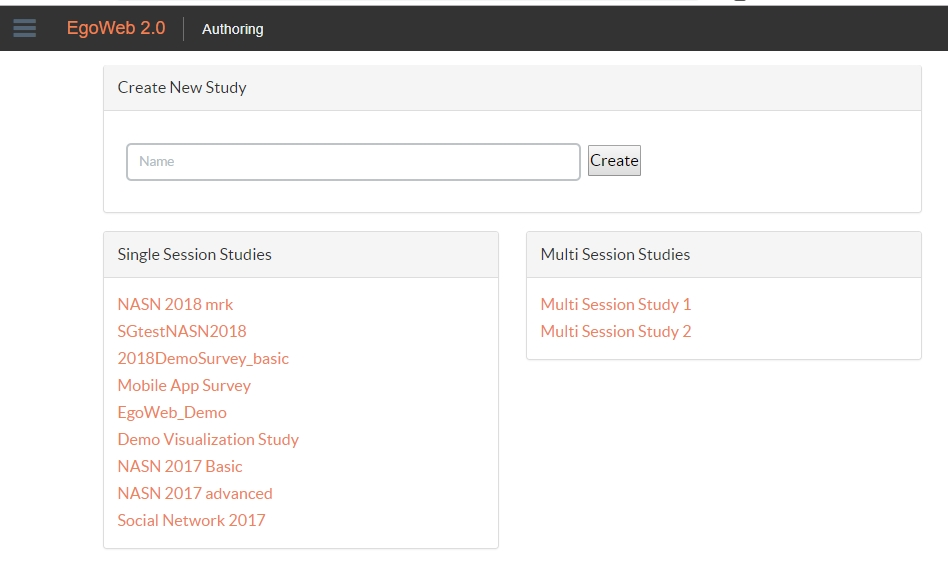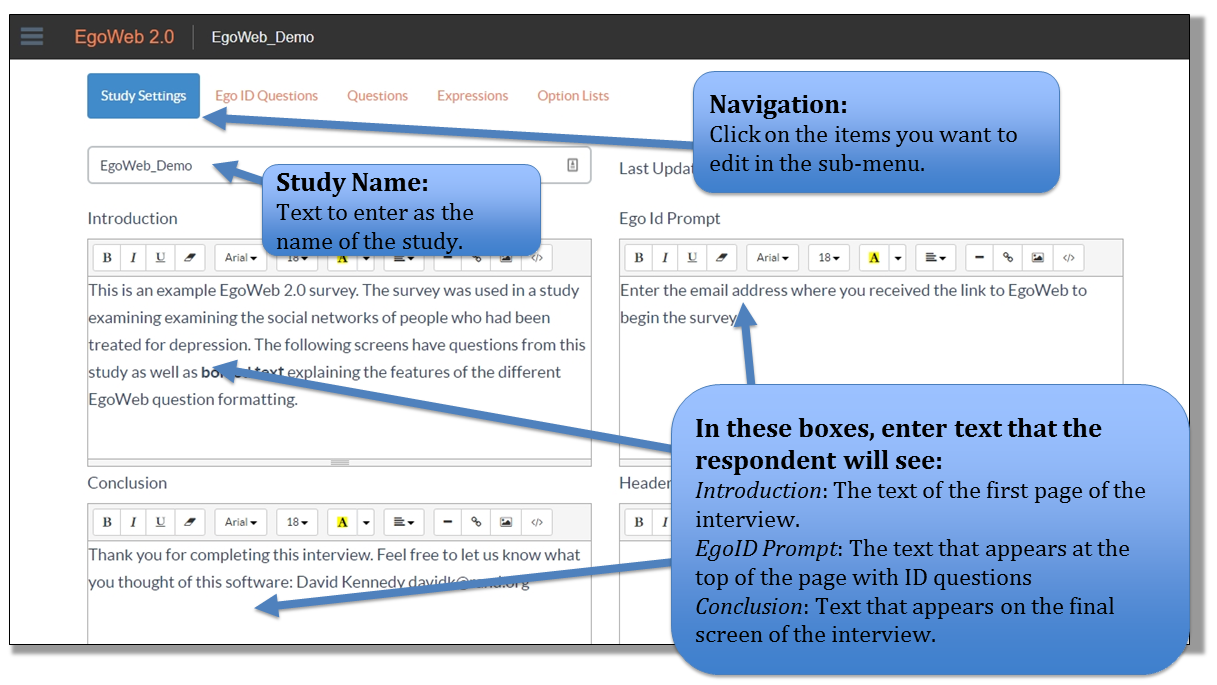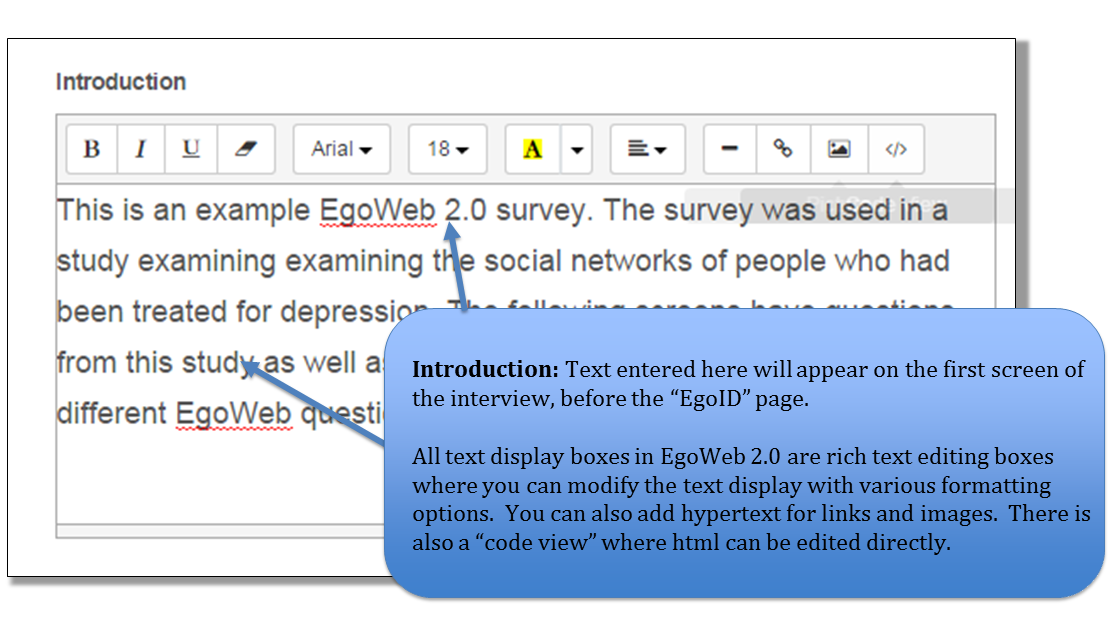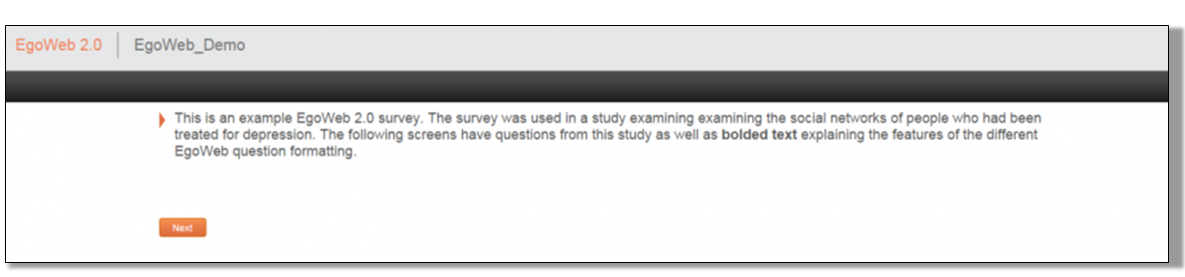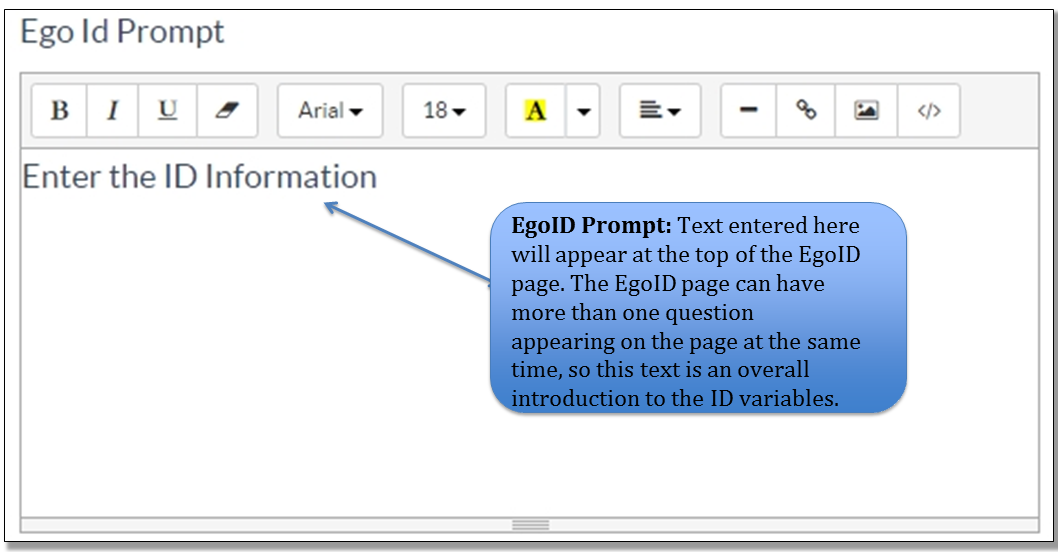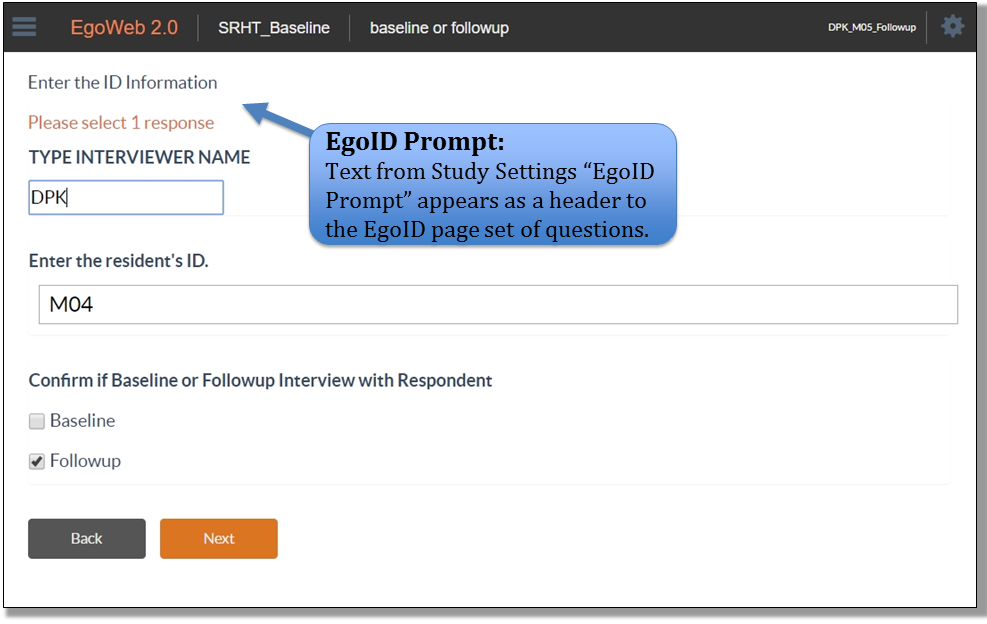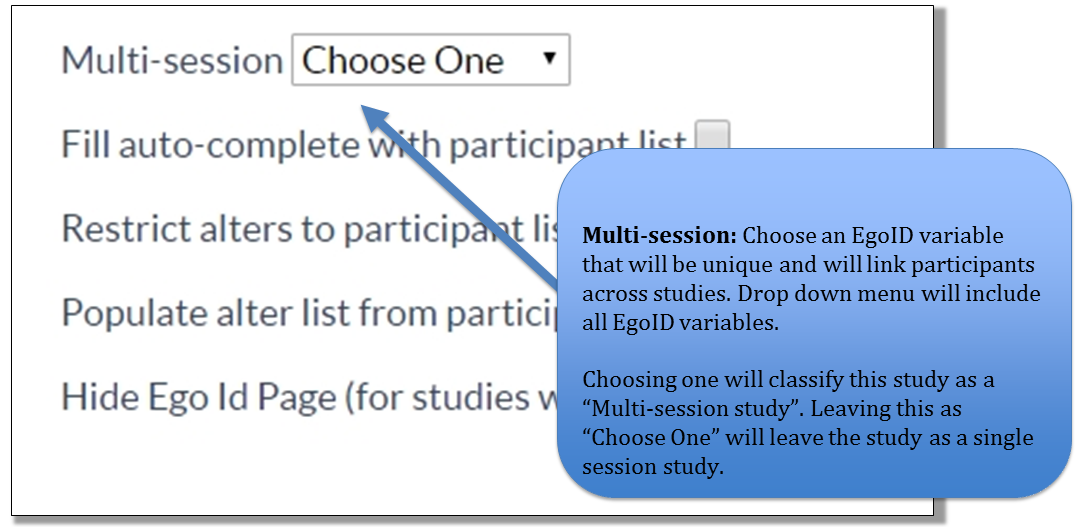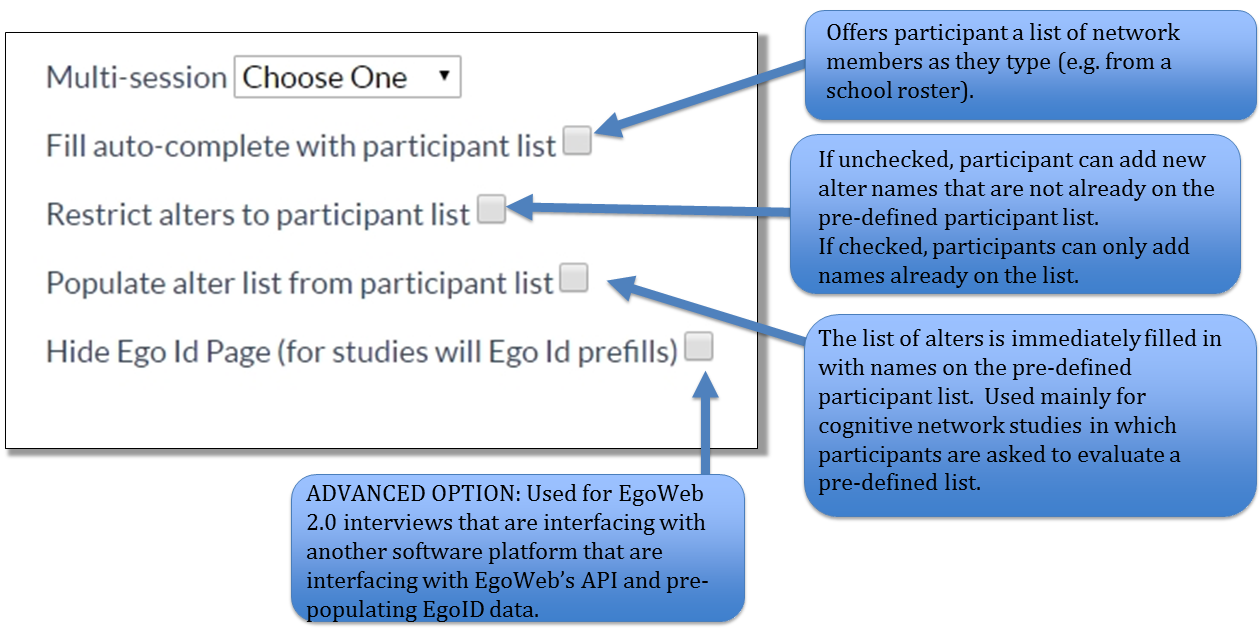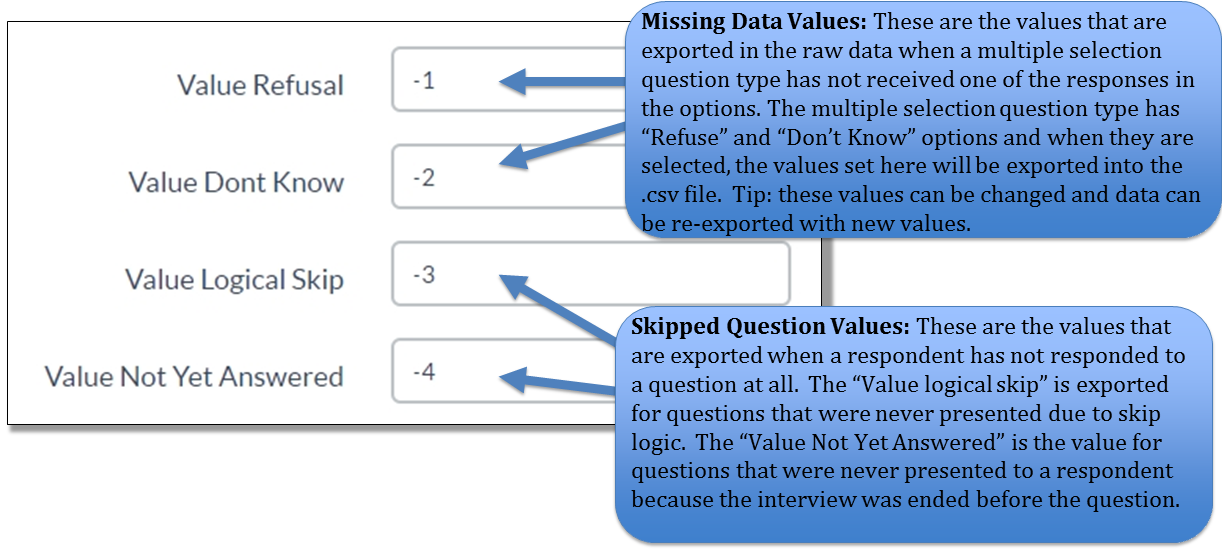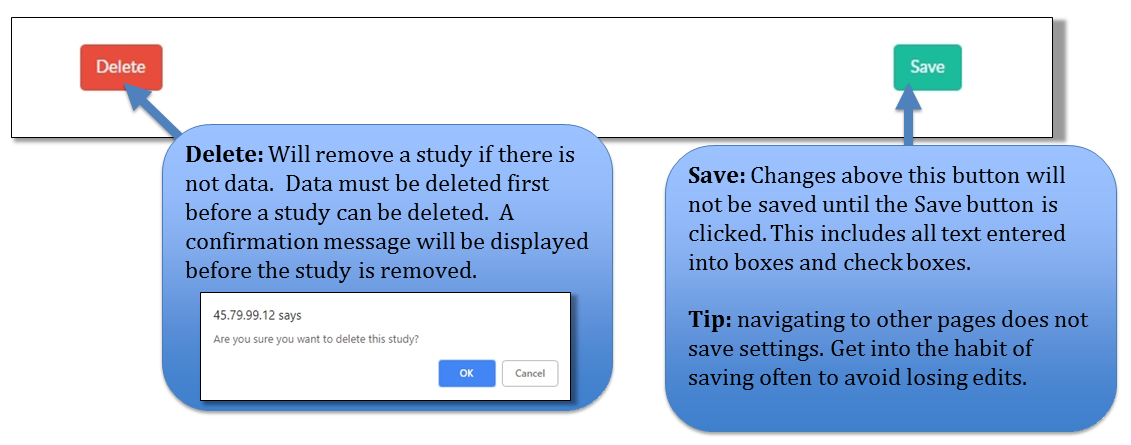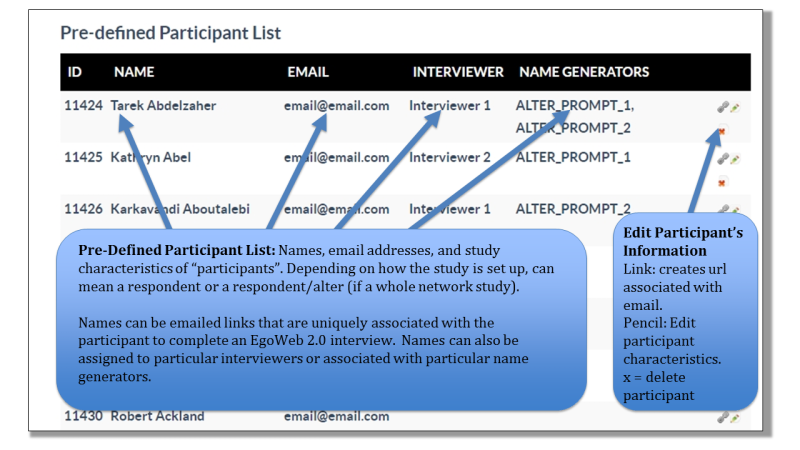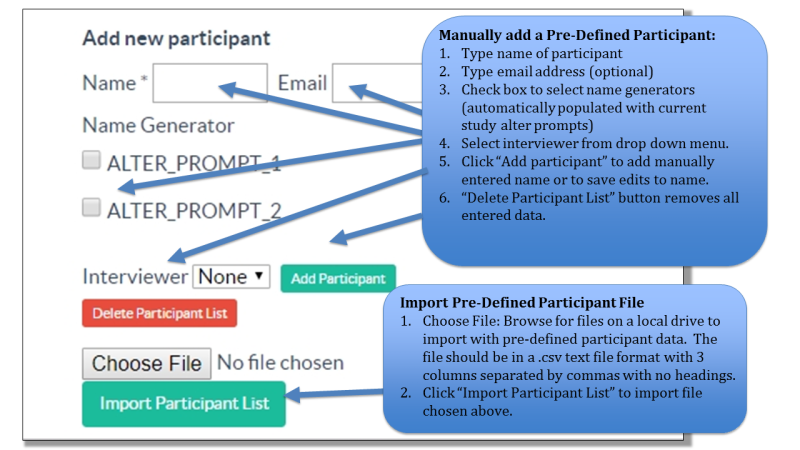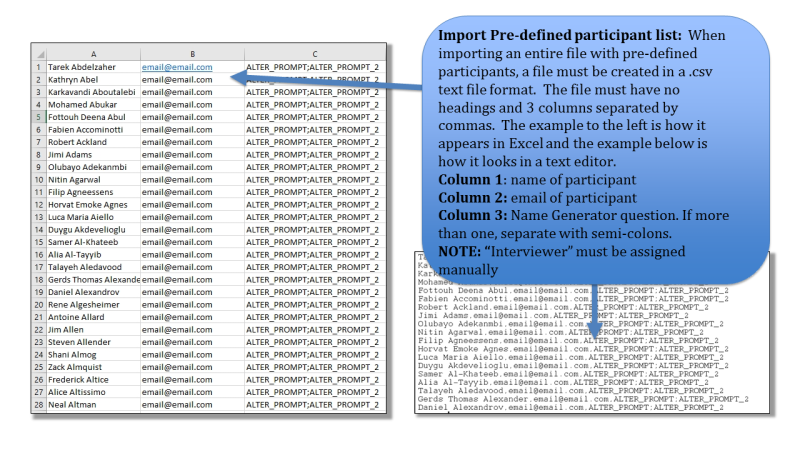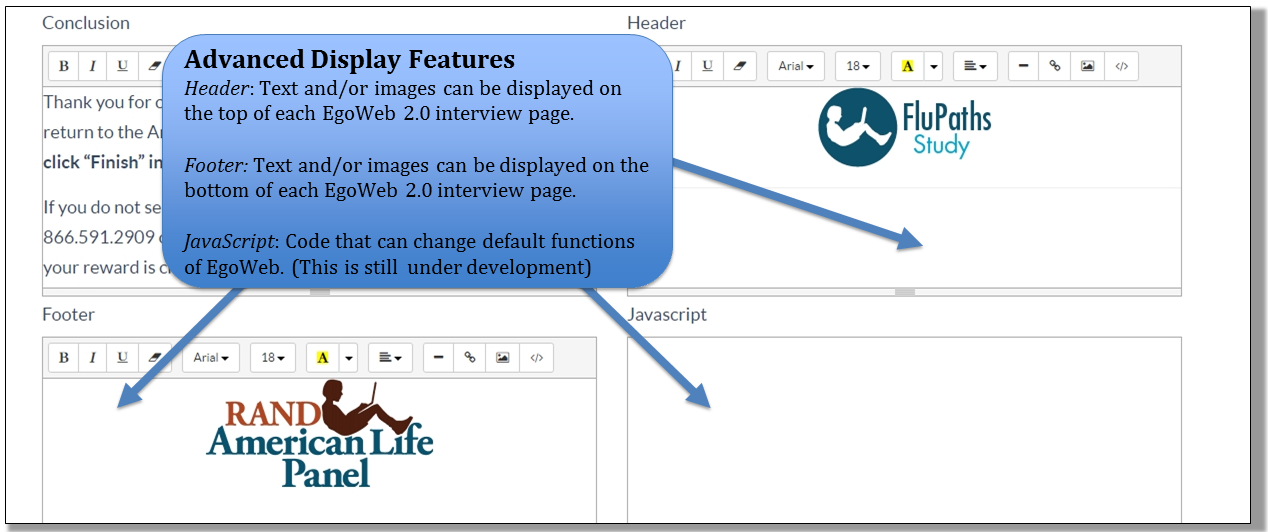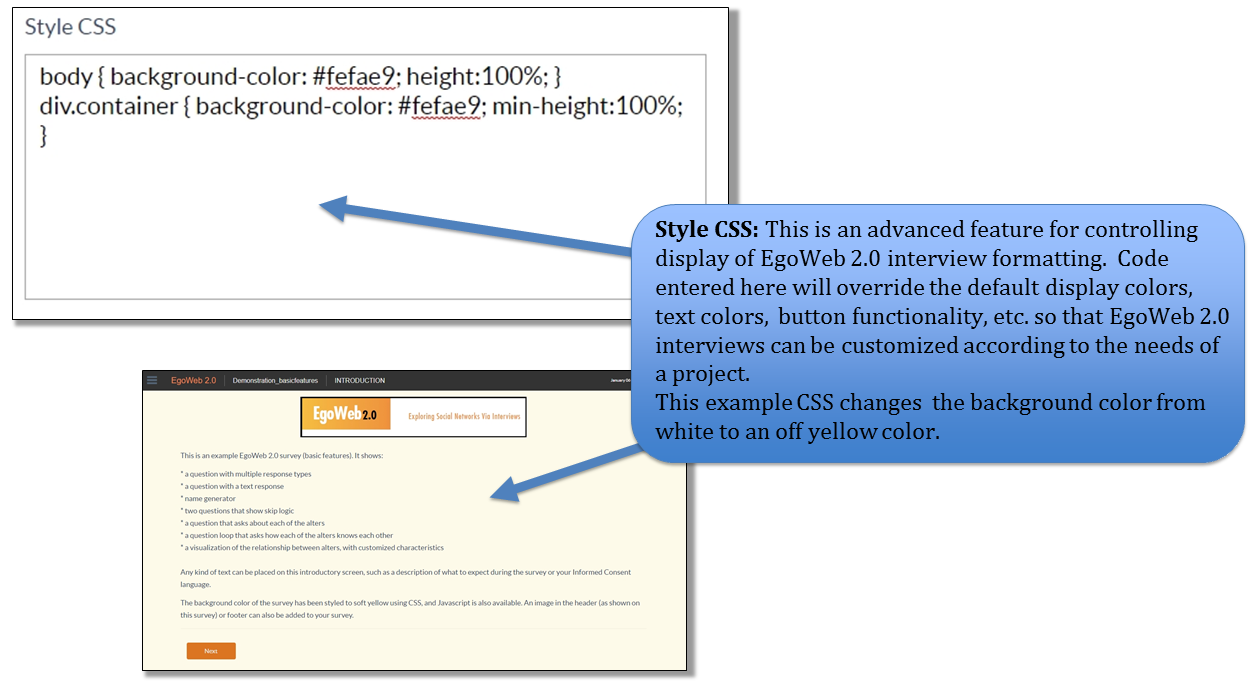Table of Contents
Create Interviews: Study Settings
NOTE: If you are converting an existing EgoWeb install, refer to the information about the new multiple name generator functions and the changes to EgoWeb 2.0 authoring that require converting an older study. The remaining instructions for authoring have been updated for these new features.
Authoring a study is at the heart of EgoWeb 2.0. In EgoWeb 2.0 terminology, a “study” is a bundle of a particular social network questionnaire and all of the settings for administering the questionnaire. This section explains features of the “Authoring” submenu which are related to the structure of an EgoWeb 2.0 questionnaire. Instructions for creating specific questions are located in the "Questions" page. Together, these pages are used to create and edit social network questionnaires and establish settings for respondents and interviewers. While there is a minimum level of familiarity with social network theory and practice required to plausibly design and implement studies, we hope that having an easily programmed tool like EgoWeb 2.0 will help build confidence of new practitioners that they can conduct social network research.
Below are directions for authoring the settings of a study. While all the fields are explained, there is a more detailed glossary at the end of this documentation.
Navigate to the Authoring Section
To get to the Authoring section, choose “Authoring” from the main EgoWeb 2.0 home page:
Create New Studies / Edit Existing Studies
After you choose “Authoring” on the main EgoWeb 2.0 page, you will be taken to a page where you can either create a brand new study, or you can edit an existing study.
NOTE ABOUT SINGLE AND MULTI-SESSION STUDIES: You’ll note there are two types of studies shown on this page. Single session studies are for research designs with only one network interview performed on each respondent (i.e. cross-sectional). Multi session studies facilitate repeated interviews with the same respondent (i.e. longitudinal study designs) in which some or all respondents take the survey on several occasions spaced out in time. Creating a multi-session study first involves creating single session studies and then linking them together with an id variable (discussed below). Any single session studies can be linked together with the same id variable. Once they are linked, they will show up under “multi-session” studies. If this link is removed, they will show up under single session studies. Single session studies will not have the ability to link data from the same respondent at different time points.
Study Settings Page
After you either create a new study or select an existing study to edit, you’ll come to the Study Settings page. The top half of the page contains prompts to bookend the study. These prompts represent screens that are hard-coded in EgoWeb 2.0 questionnaires to appear at specific times throughout an interview. Introduction is the first page to appear after launching an EgoWeb interview. EgoID Prompt is the next screen to appear and is the screen where the questions that enable unique identification of the interview are displayed. Alter Prompt appears after “Ego Questions” (more below) and is the prompt to ask for network contacts. Conclusion is the last page to be displayed before the participant can click “Finish” and end the interview. These are open text entry fields that will be specific to your study.
| Study settings page |
Tip: Apostrophes and quotes are special characters in the data base and are replaced by different strings of characters. Don't use them in the Study name or in expression names (explained below). We may fix this in the future to allow these characters.
Introduction
Text entered in this text box will appear in the very first screen of the interview. So, text entered here in the Authoring page as follows…
…will appear in the Interviewing mode as follows:
Ego ID Prompt
This text field sets how the interviewer (or respondent) will be prompted to enter the Case ID for each particular interview. In this example, the Case ID for each respondent corresponds to their email address. It could be a number, date, name, or other identifier, depending on the study design. Text entered in the Ego ID section of the Authoring page as follows:
…will appear as follows during an Interview:
In the Ego ID Questions tab, you can create the individual questions on the EgoID page.
Conclusion
Text entered into the Conclusion box will appear on the final screen of an interview. This page displays after the final question after a respondent or interviewer clicks the “Finish” button. That button appears on the final question in place of the “Next” button and saves all responses as a completed interview.
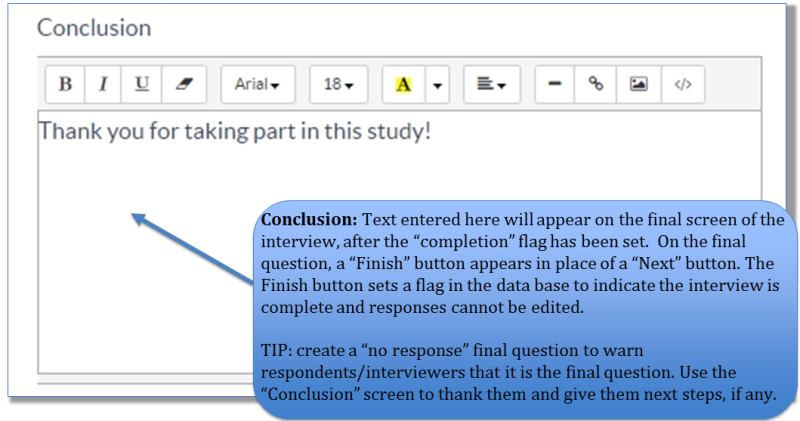
| Conclusion Text Box For Final Screen After Interview Completion |
Multi-session Selection
To link studies into multi-session studies, select an EgoID question in the “Multi-session” drop-down. The drop down will show all EgoID questions that have been created. If two studies have the same EgoID question name selected in the multi-session drop down, they will be linked together as multi-session studies.
Predefined Alter and EgoID Display Settings
There are a variety of display options for using Pre-defined participants with name generator questions. The options are described in the figure below. There is also an option for not displaying an EgoID page if EgoWeb 2.0 is interfacing with another software that uses EgoWeb 2.0's data interface and passes ID variables when initiating an interview.
Missing Data Export Value Controls
When a question is skipped, never answered, or a respondent/interviewer selects a multiple selection question type preset “Don't Know” or “Refused” option, export values are controlled with the missing data export value check boxes. Values entered into these boxes are exported into the .csv data export file to indicate that they are missing. These can be modified and data can be re-exported with new values.
Save and Delete Studies
About halfway down on this page you will find two colored buttons:
- SAVE lets you save your current progress. Use it often.
- DELETE permanently deletes a study. You will not be able to delete studies with saved data (these must be deleted first in Data Processing).
Tip: When you navigate to a new page, EgoWeb 2.0 loses any unsaved edits or additions. Get in the habit of saving every time you make a change or add new content.
Pre-defined Participant List
The pre-defined participant list has a number of uses. It lets you import a roster of names. These names can be used to:
- Associate email addresses with individualized urls so that invitations to participate in specific studies can be emailed with links to potential respondents.
- Restrict interviewing to only those individuals on the list.
- Assign participants to specific interviewers.
- Associate specific name generators to certain names.
The pre-defined participant list also facilitates features related to pre-defined lists of alters for inclusion in an EgoWeb interview:
- Studies can be assigned a list of potential alter names such as from a school roster.
- Respondents can be restricted to a selection of alters from this list. (Check the “Restrict alters to participant list” checkbox on the study settings page)
- Study authors can choose to have names from this list auto-complete as respondents type names of network contacts in the alter-elicitation screen. (Check the “Fill auto-complete with participant list” checkbox on the study settings page)
- A list of alters can be displayed automatically when the alter-elicitation screen is opened. This facilitates cognitive interviewing in which a list of respondents evaluates the characteristics and connections among a known and pre-defined set of actors. (Check the “Populate alter list from participant list” checkbox on the study settings page)
- Alters can be tied to particular name generator questions.
Email addresses should be added to the participant information if the study will be sending links to participants for respondent-driven surveys. The link symbol to the right of the email creates a unique URL based on this email address when it is clicked. This URL points to an interviewing instance of the study that can only be started if the email is entered in the EgoID screen.
Interviewers should be added to a pre-defined participant if certain participants are only going to see one interviewer. Potential interviewers are added to EgoWeb on the User Admin page and should also be added to the study settings page for a particular study.
Advanced Display Settings
EgoWeb 2.0 Interview authors can add other elements to an EgoWeb 2.0 interview to customize the display and functioning. These options are more often used when conducting interviews with respondents over the web.
Interviews can have footers and headers for each page. These are often used with images. The images are sometimes used for interviews with participants in a branded interview or with an organization that wants to remind interviewers who is conducting the interview with them.
The “Javascript” box enables using javascript code to add to the current EgoWeb 2.0 code. This has not been used extensively but has been used to create new question answer types. Experienced javascript programmers can take advantage of this box to add customized control over an EgoWeb 2.0 interview.
CSS code can also be added to an EgoWeb 2.0 interview to change the way the interview appears to respondents/interviewers.